傻瓜式一键安装win10安装图解
- 2017-09-08 16:02:39 分类:win10
很多朋友都想要知道win10傻瓜式一键安装的方法是什么,其实windows10傻瓜式一键安装的方法是非常简单的,如果大家想要学习的话,小编当然会教大家windows10一键安装的方法!下面就给大家带来win10一键安装图文教程吧。
很多朋友都想要学习windows10傻瓜式一键安装系统的方法,毕竟win10傻瓜式一键安装的方法非常方便,那么到底win10傻瓜式一键安装要怎么操作呢?下面小编就给大家带来win10傻瓜式一键安装图文教程吧,希望大家看完之后都能够喜欢这个方法哦!
傻瓜式一键安装win10图文教程
我们先打开浏览器,搜索【小白一键重装】或者点击直达链接
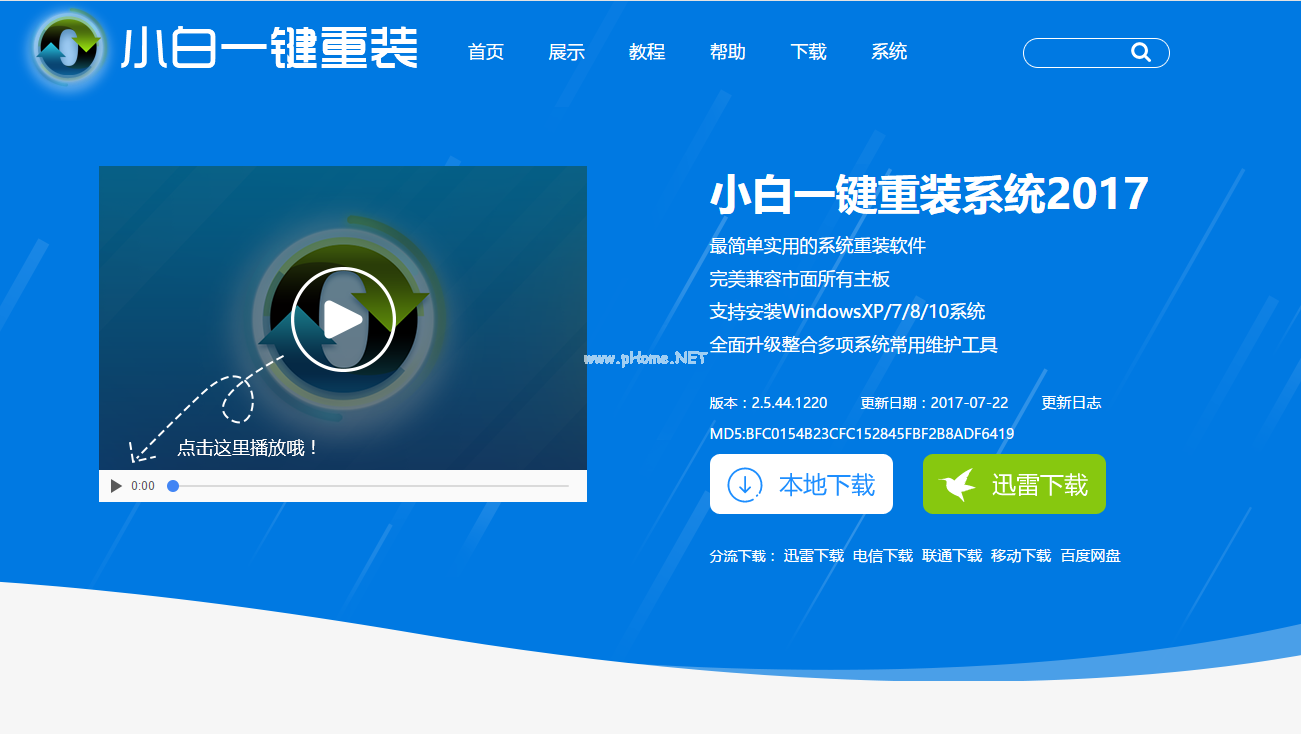
win10一键安装示例1
选择下载方式后下载,可以看到速度非常快。
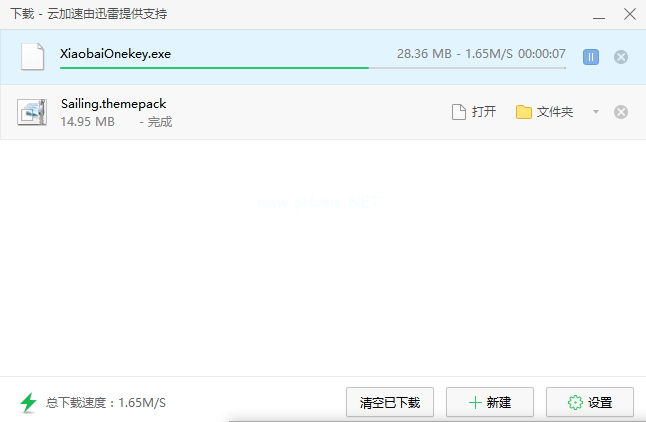
win10一键安装示例2
下载好后安装打开,会看到小白软件的温馨提示,点【我知道了】
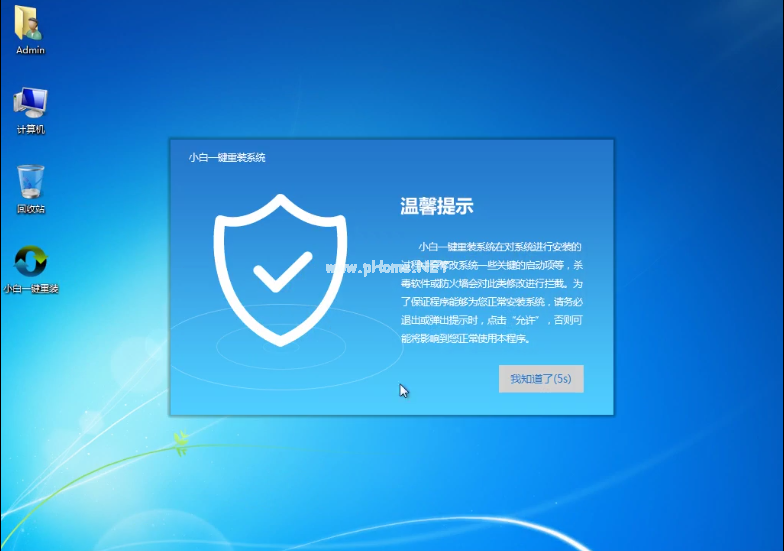
win10一键安装示例3
选择【系统重装】
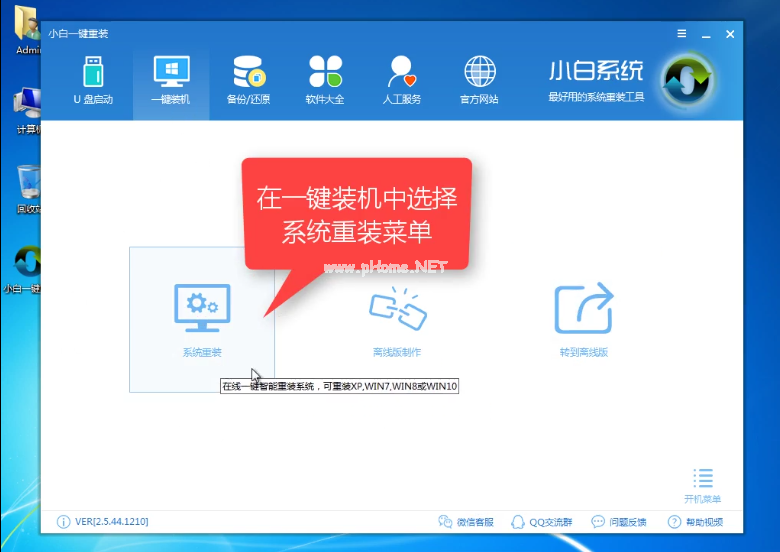
win10一键安装示例4
进入系统检测,完成后点击【下一步】
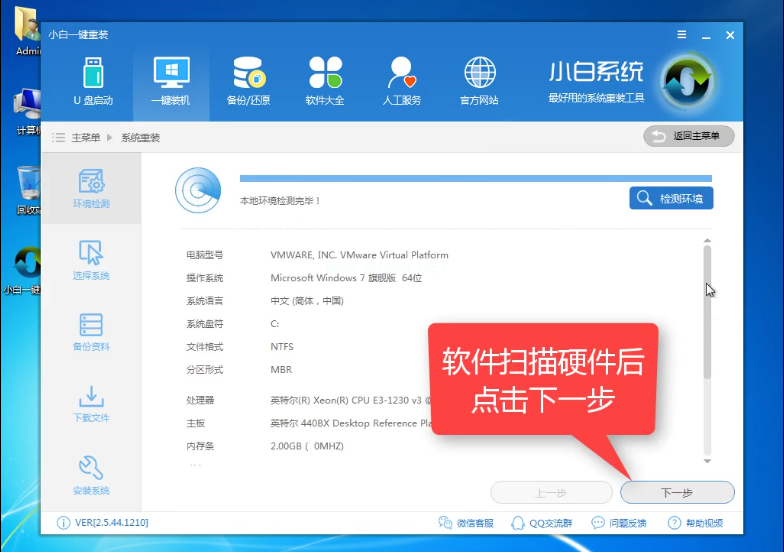
win10一键安装示例5
在合适的win10系统点击【安装此系统】

win10一键安装示例6
可以选择备份自己的资料
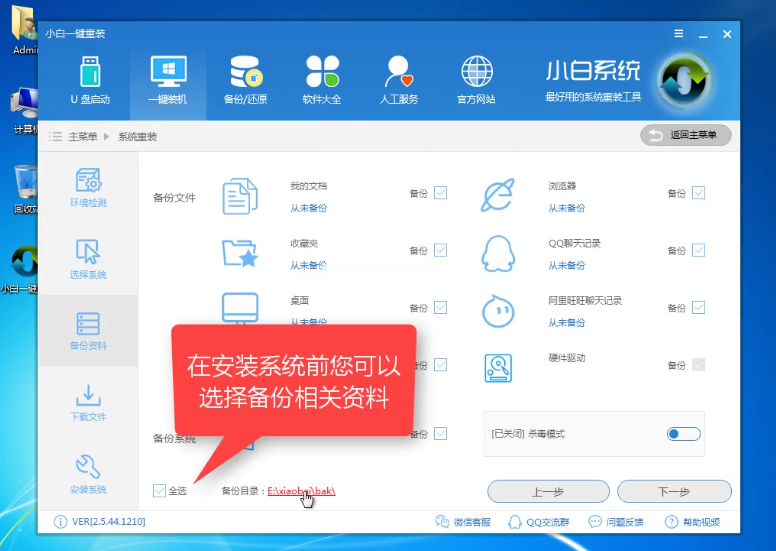
win10一键安装示例7
等待下载
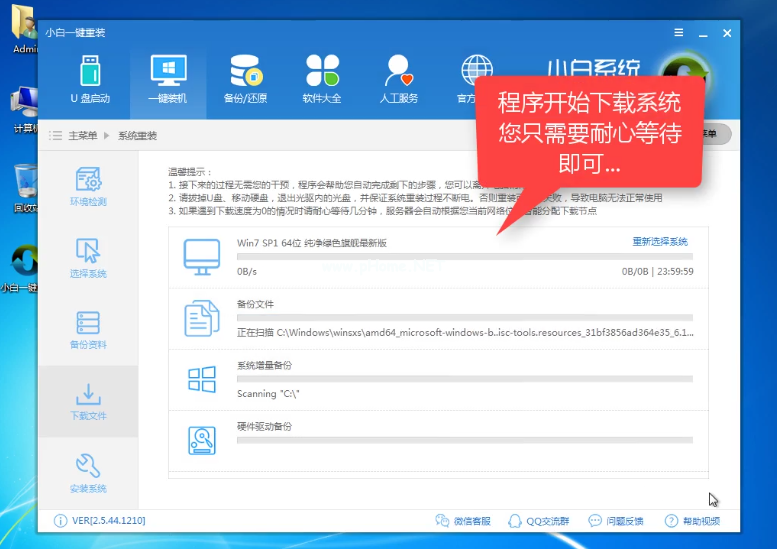
win10一键安装示例8
可以不用等待,直接重启
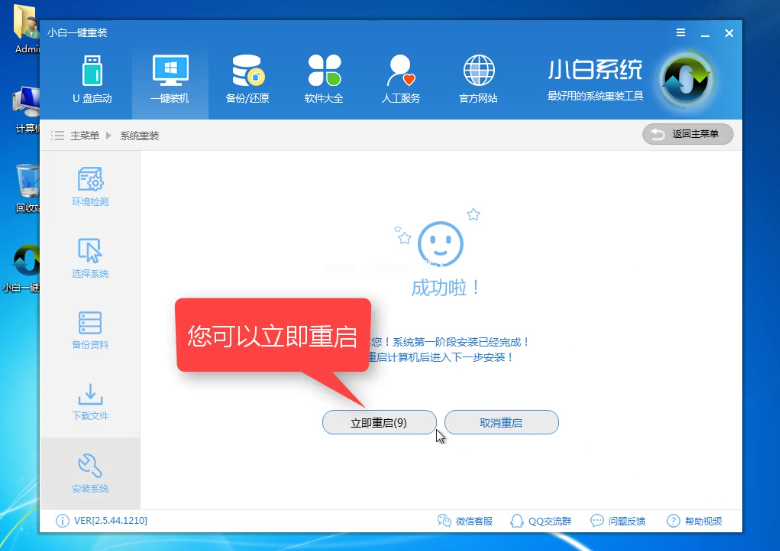
win10一键安装示例9
会看到windows启动管理器,选择【DOS-GHOST】
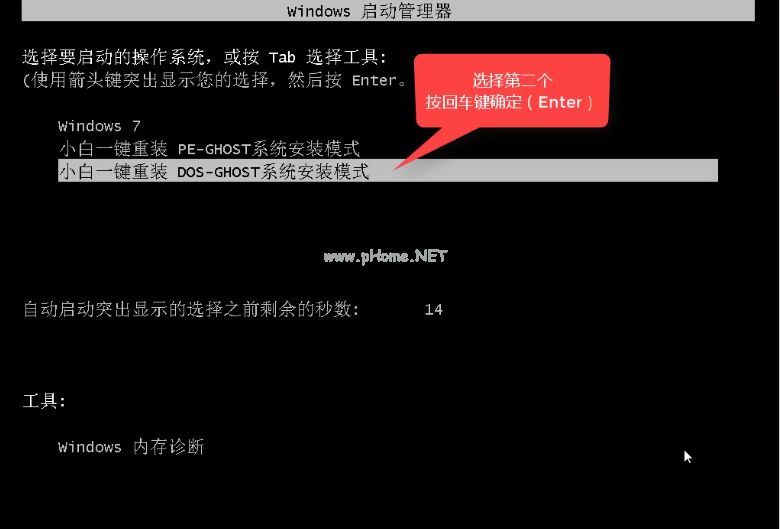
win10一键安装示例10
解压中,接下来都是自动化安装
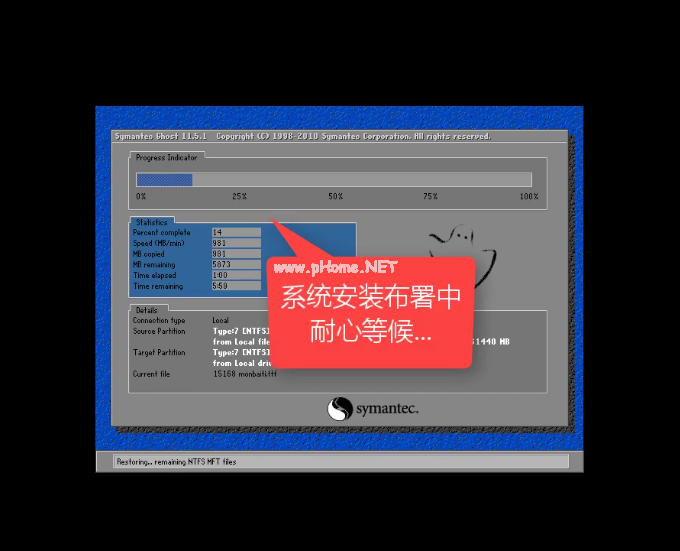
win10一键安装示例11
更新注册表
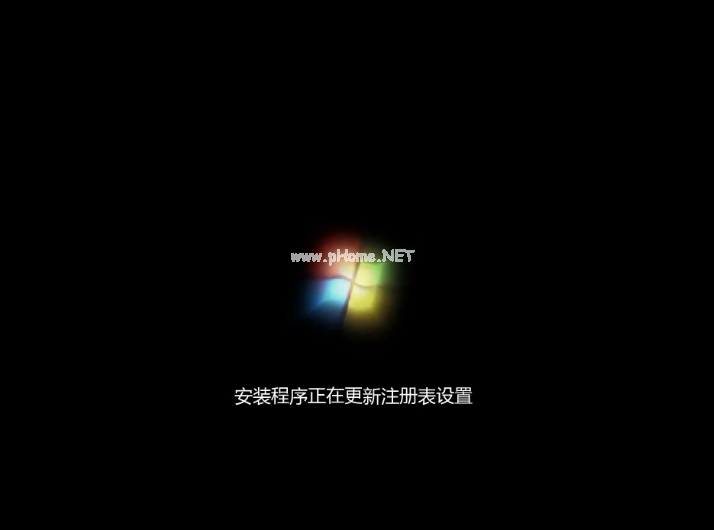
win10一键安装示例12
正在启动中

win10一键安装示例13
安装成功,进入桌面
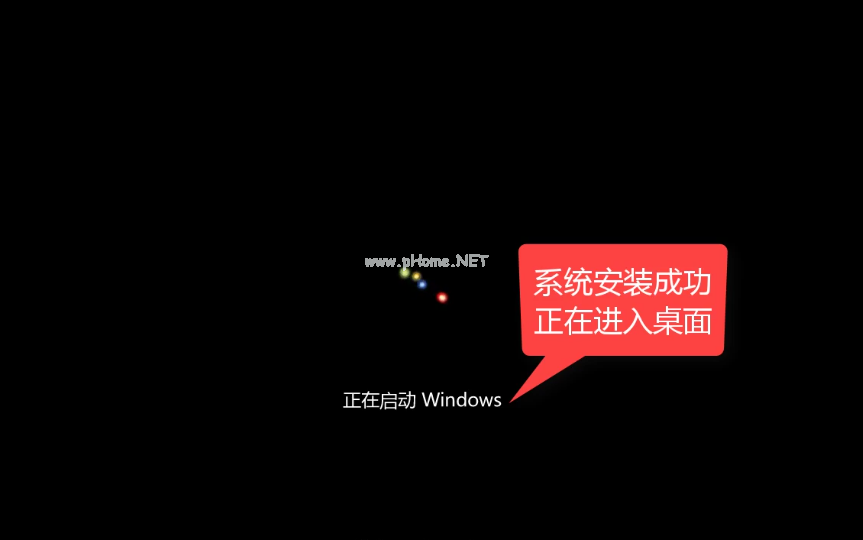
win10一键安装示例14
安装完成。

win10一键安装示例15
以上就是win10傻瓜式一键安装的方法了,希望能帮的到大家,感兴趣的朋友可以想下载,以备不时之需。