win10电脑系统无损分区安装图解
- 2017-09-22 22:30:11 分类:win10
电脑系统无损分区是怎么做到的?想必身为为电脑小白的你,肯定不知道还有这个技能吧,无损分区的方法非常简单,我们可以用系统自带的磁盘管理完成,接下来我们看看无损分区的详细教程吧,希望能帮到你。
无损分区可以实现在不改变磁盘的文件的情况下,改变磁盘的分区大小,可以自由的调整磁盘空间,例如增大或减少C盘的容量,接下来我们一起看看具体怎么实现无损分区吧。
无损分区教程
右键点击“我的电脑”,然后选择“管理”
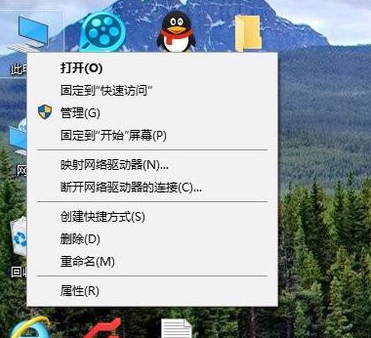
无损分区示例1
弹出的窗口中,选择“磁盘管理”

无损分区示例2
选择你要分区的磁盘,右键点击,然后选择“压缩卷”
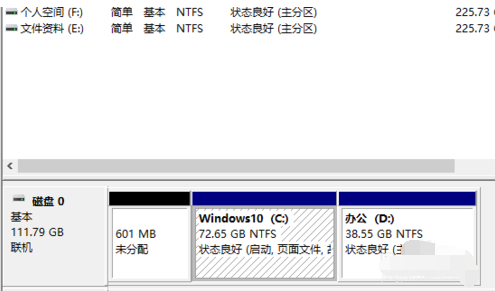
无损分区示例3
输入你需要压缩空间,然后点击压缩
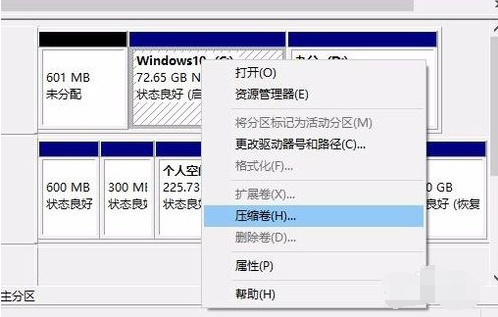
无损分区示例4
计算出压缩空间,输入压缩空间量不可大于压缩空间
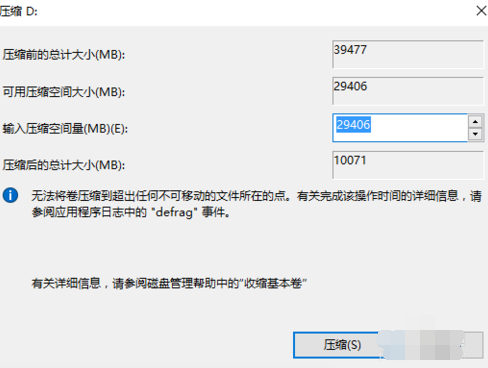
无损分区示例5
压缩完成后,,右键点击未分配区,选择“新建简单卷”

无损分区示例6
点击下一步
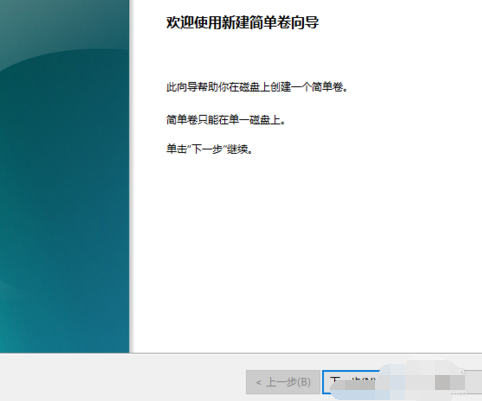
无损分区示例7
提示最大磁盘空间量,简单卷大小自己输入,最大不可超过最大磁盘空间量,点击下一步
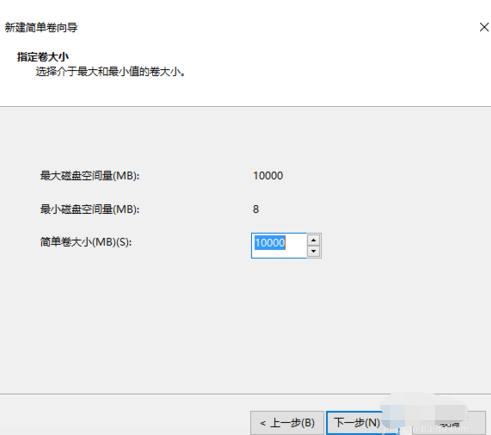
无损分区示例8
然后按照提示,选择磁盘符,选择下一步。
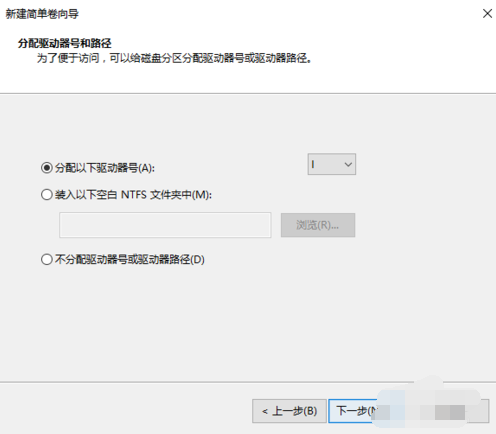
无损分区示例9
设置磁盘格式,再点击下一步
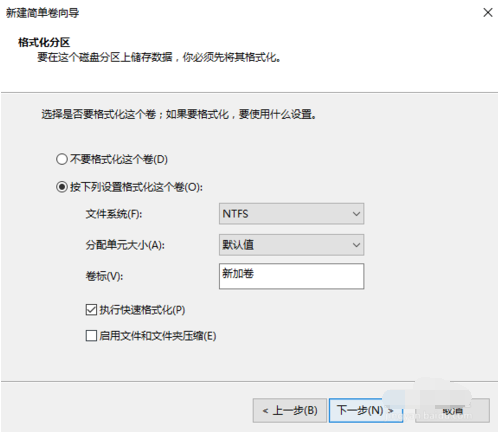
无损分区示例10
分完区,我们可以看到文件还在,但已经多了一个分区,

无损分区示例11
点击完成即可
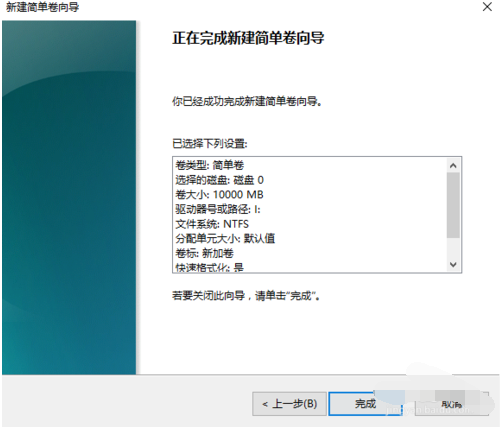
无损分区示例12
以上就是无损分区的所有教程,希望可以帮到你。