小白一键win7升级win10安装图解
- 2017-10-08 15:00:08 分类:win10
windows10在我们生活中被越来越多人提及,毕竟是微软的新系统,自然得到很多人的关注,也有不少win7用户想要使用win10,但苦于不知道怎么升级,为了解决这部分用户的困惑,今天推荐给大家小白一键重装系统一键win7升级win10的方法,操作简单,适用于绝大部分用户使用。
一键升级win10,无需电脑技术,电脑小白也可自己完成安装,安全简单!一键升级win10,只要你想要将自己电脑从win7升级到win10,那么使用小白一键重装系统,升级win10是你不二之选。接下来我们就一起看看是怎么操作的
我们安装前先检查一下硬盘的容量是否充足

win7升级win10示例1
打开小白,点击系统重装
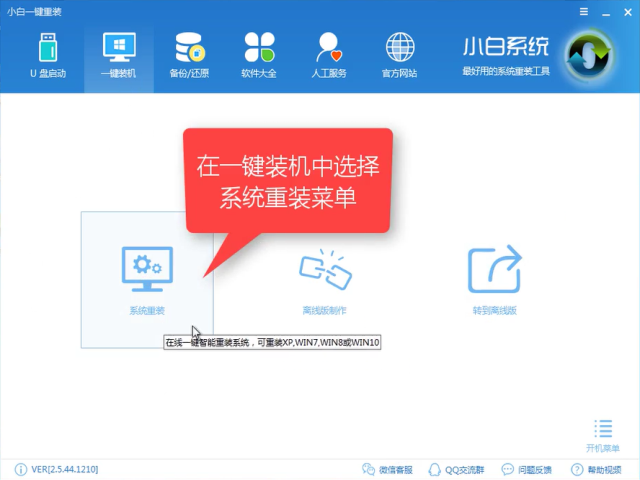
win7升级win10示例2
接下来软件进行装机检测,点击【下一步】
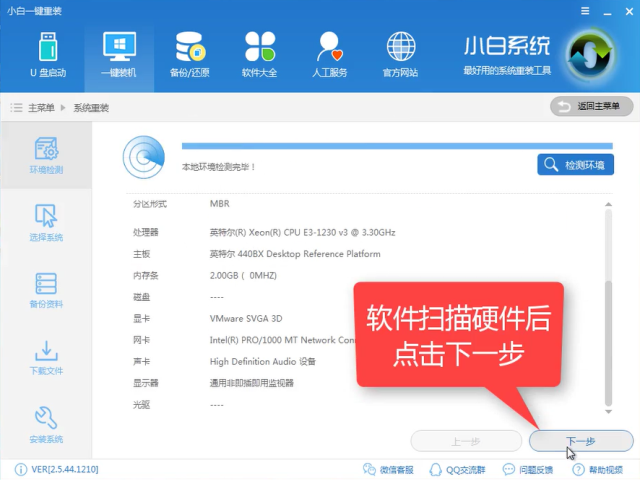
win7升级win10示例3
在安装列表中选到所需的win10系统,点击【安装此系统】再点击下一步
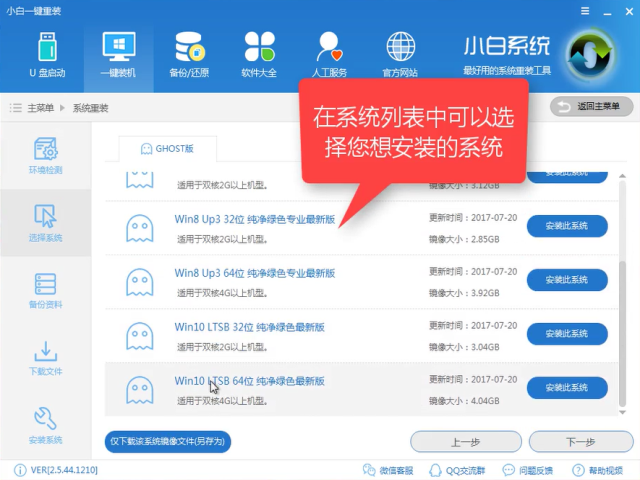
win7升级win10示例4
下一步进行备份,选择所需的文件进行备份,重装仅仅影响C盘,所以C盘没有重要文件可以跳过备份点下一步,备份的文件会增加整个安装时长。
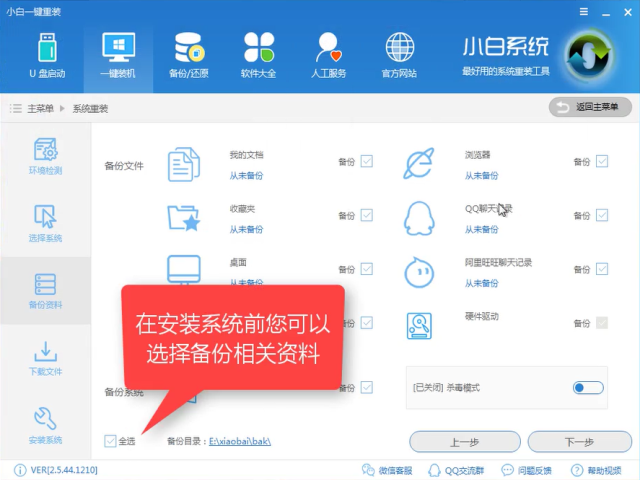
win7升级win10示例5
如果你插着U盘,会有弹窗提示是否要制作U盘,有条件可以制作一个U盘启动盘,避免安装失败没有补救措施,不制作也不会影响安装,我们点击【安装系统】点击下一步
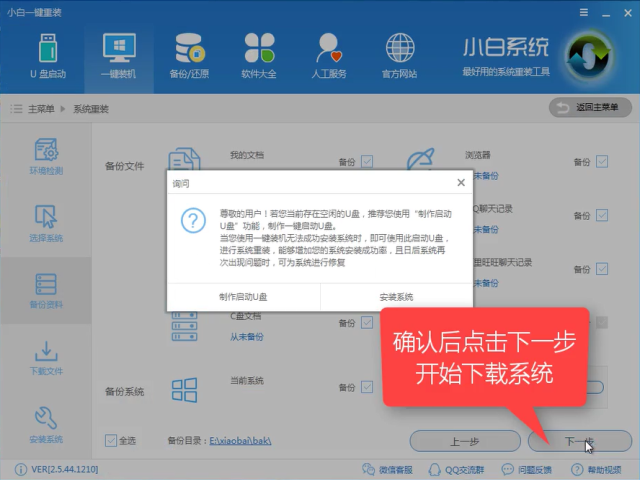
win7升级win10示例6
软件正在全速下载安装所需文件,下载完后自动制作
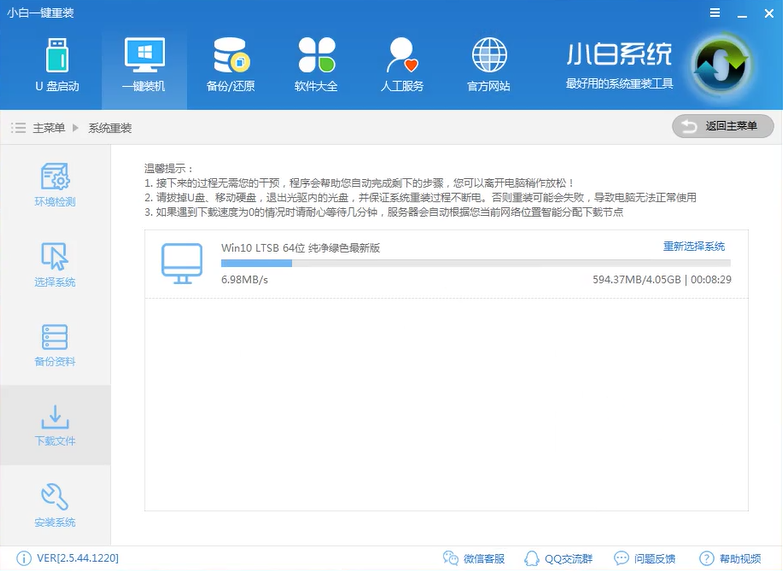
win7升级win10示例7
正在制作PE系统中
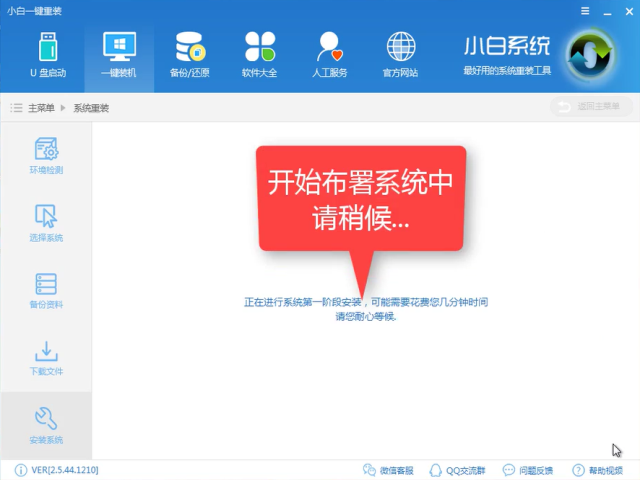
win7升级win10示例8
完成后,点击【立即重启】
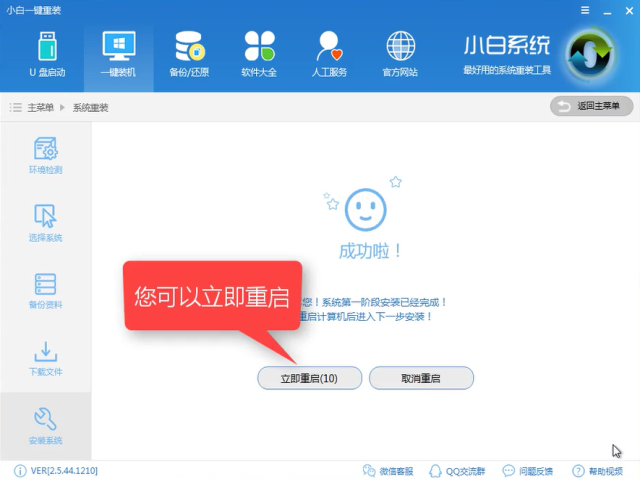
win7升级win10示例9
开机进入windows启动管理器,点击【DOS】
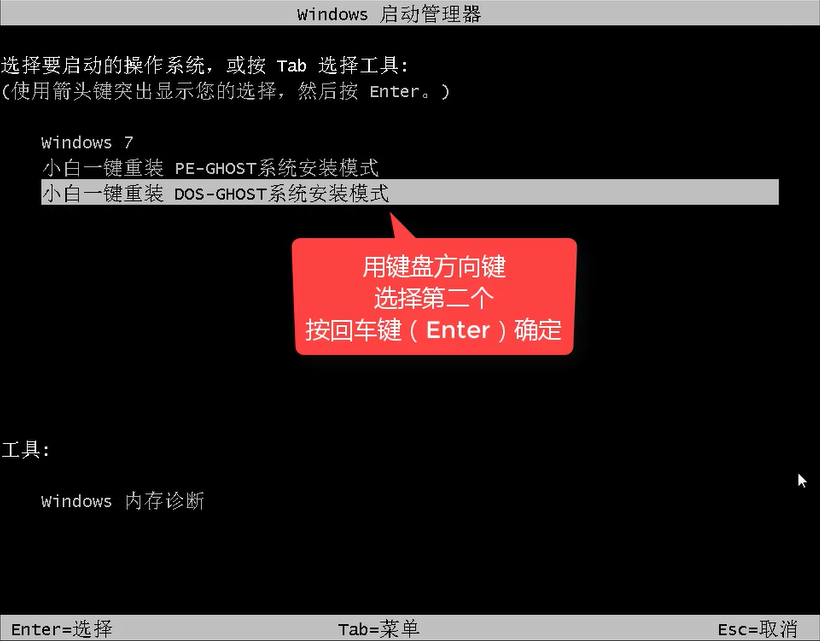
win7升级win10示例10
系统开始安装,释放文件中,接下来的操作全为自动化安装,无需人工监守

win7升级win10示例11
安装驱动中,请耐心等待
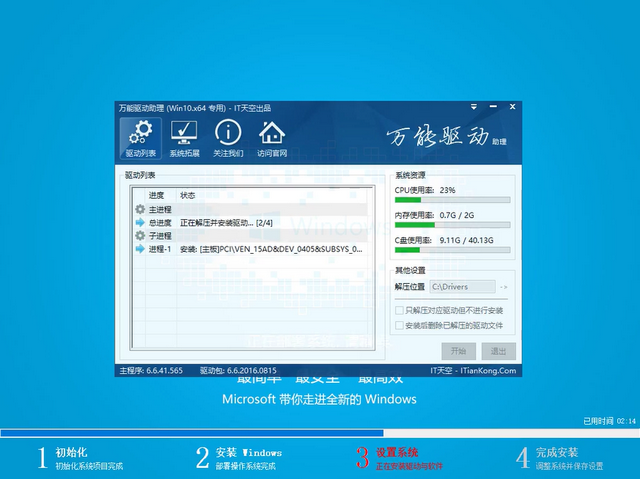
win7升级win10示例12
升级后,需要多次重启安装,请耐心等待即可

win7升级win10示例13
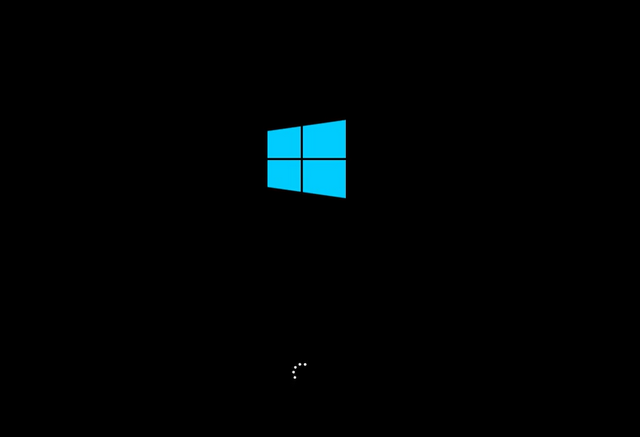
win7升级win10示例14
进入桌面
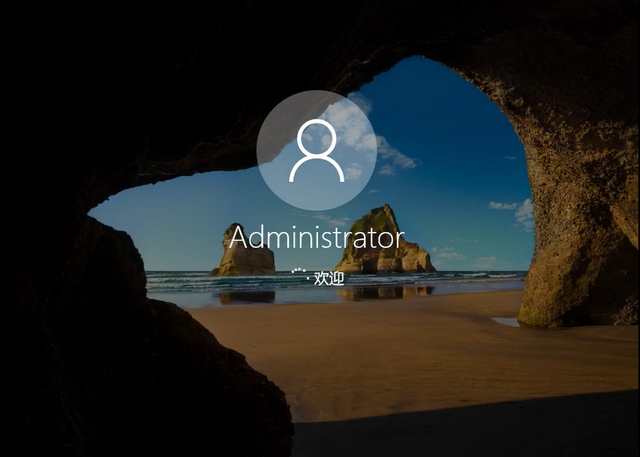
win7升级win10示例15
安装好后,重启电脑即可正常使用
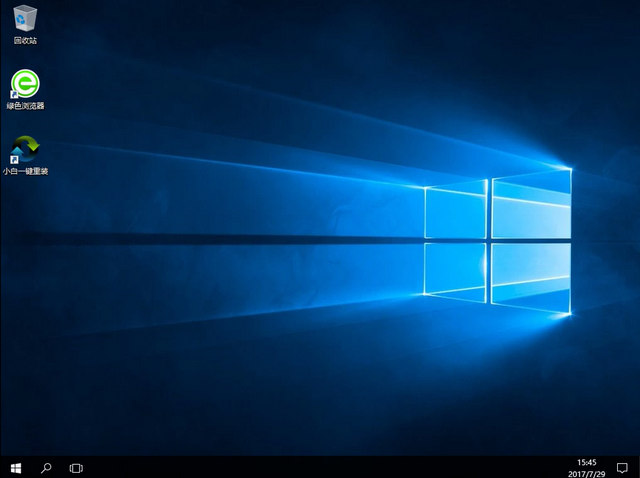
win7升级win10示例16
以上就是小白一键win7升级win10的详细教程了,是不是觉得很简单呢?只需要点几下鼠标就能完成过去繁琐的安装步骤,感兴趣就下载用用看吧。