win10 ghost一键安装图解
- 2017-10-08 22:30:00 分类:win10
小编了解到大家都需要一键ghost系统的方法,毕竟一键式ghost安装用小白一键重装是特别适合我们进行操作的,鉴于最近想知道这个方法的朋友越来越多,小编在这里就要把一键ghost系统的方法分享给大家了
一键ghost系统,无需你拥有电脑技术,小白也可自己独立完成安装,安全简单!使用小白一键重装来一键ghost系统安装,免费、稳定、速度快,接下来我们就一起看看是怎么操作的
一键ghost系统安装
打开小白之前我们先查看磁盘空间是否充足,避免空间不足导致安装失败
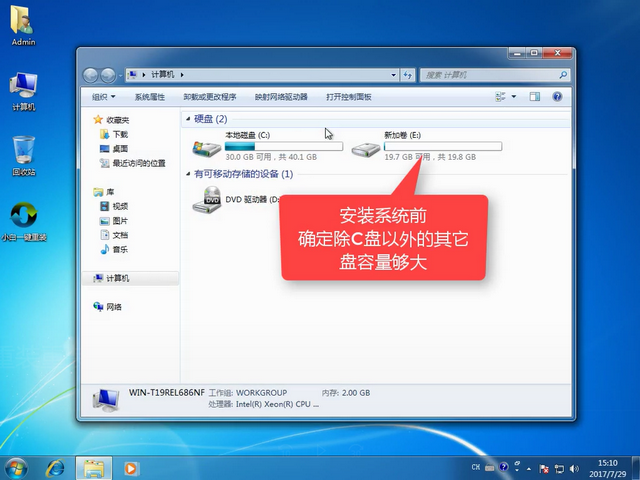
win10ghost安装示例1
打开小白一键重装,点击一键装机【系统重装】
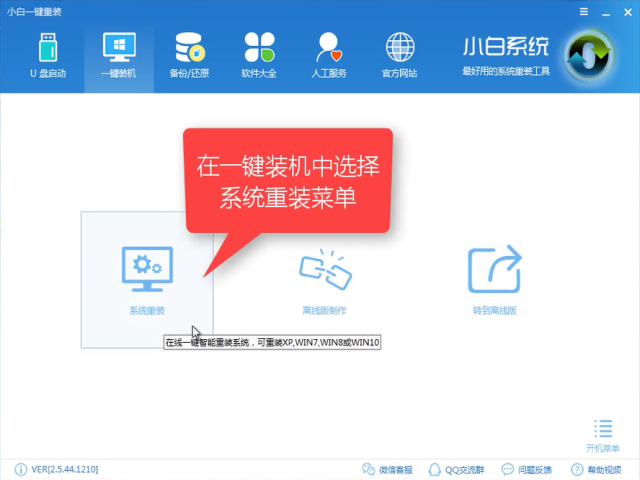
win10ghost安装示例2
接下来软件对系统进行一个装机环境检测,完成后点击下一步
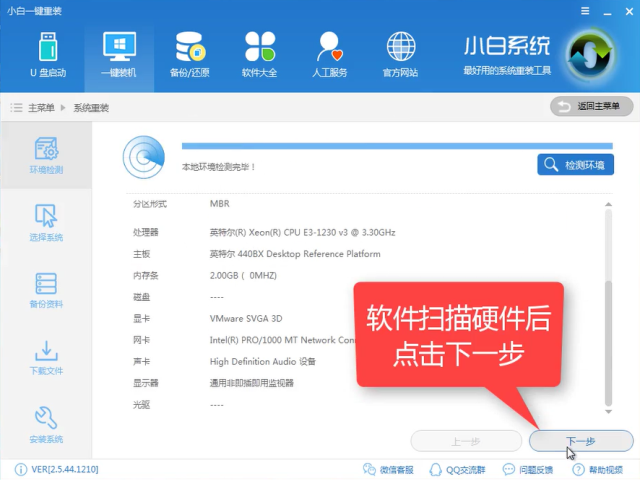
win10ghost安装示例3
接着你就可以选择你所需要的ghost系统,点击安装此系统,在点击下一步
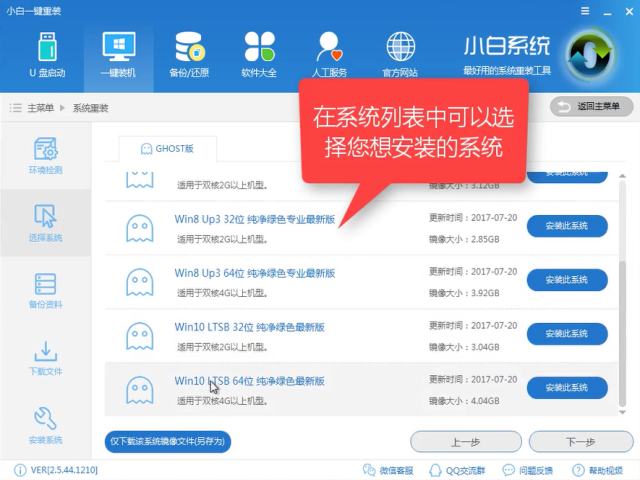
win10ghost安装示例4
接着到备份环节,安装系统只会影响到C盘,如果C盘无重要文件可以跳过此步骤,直接点击下一步

win10ghost安装示例5
如果有条件可以制作好一个启动U盘,避免安装失败后无补救措施,不制作也不会影响此次安装,点击安装系统,
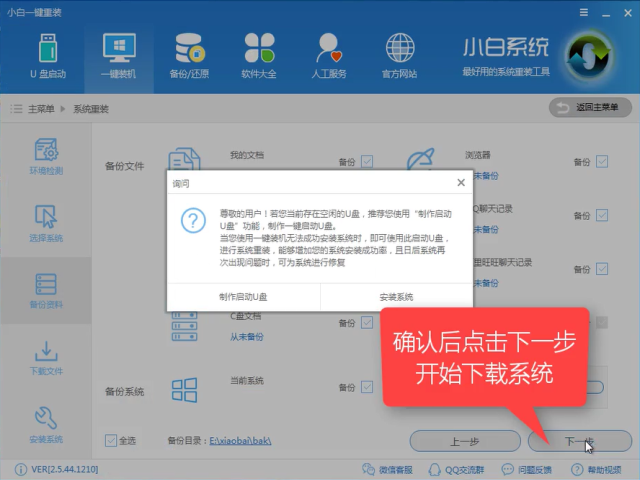
win10ghost安装示例6
软件全速下载所需文件,
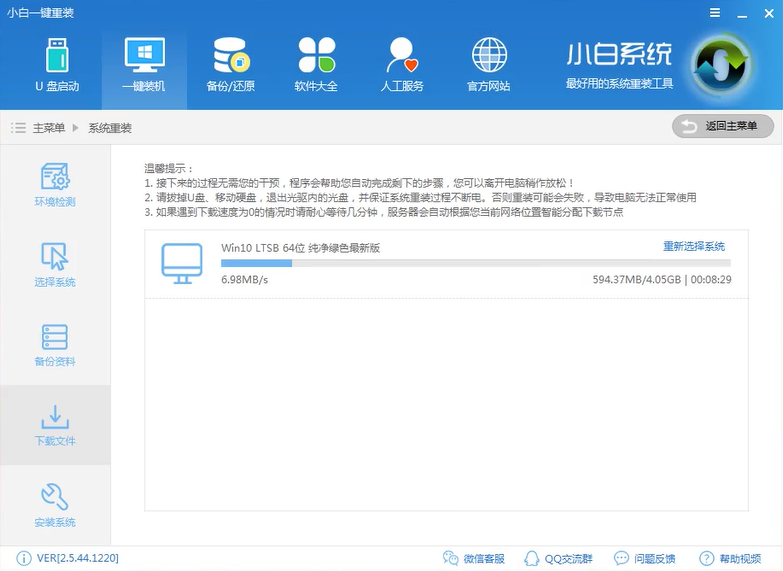
win10ghost安装示例7
下载完成后,自动制作PE中
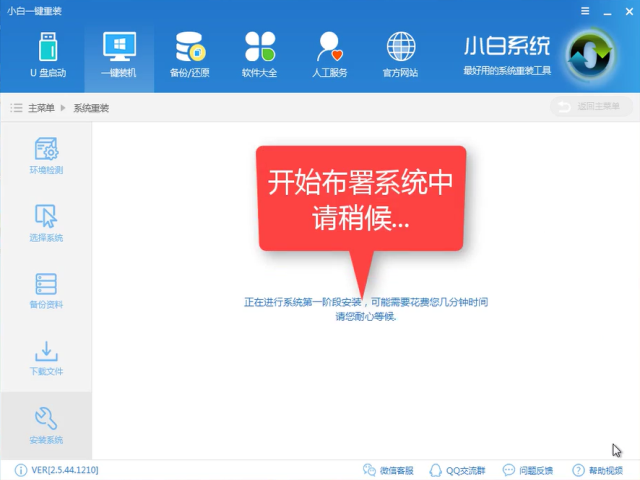
win10ghost安装示例8
完成后点击【立即重启】
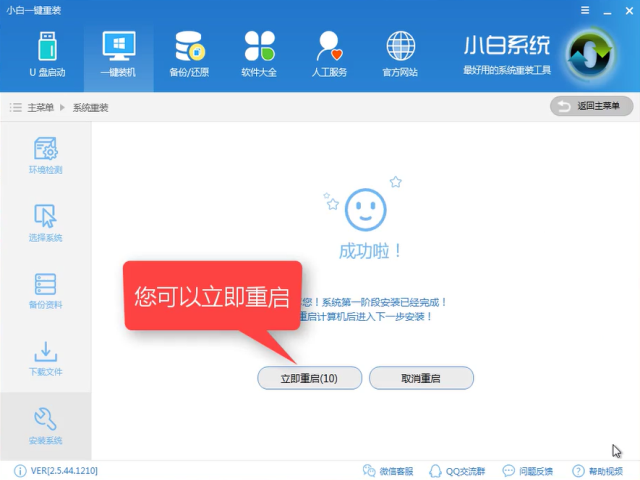
win10ghost安装示例9
进入windows启动管理器,选择【DOS】,按下Enter,接下来安装过程全自动化
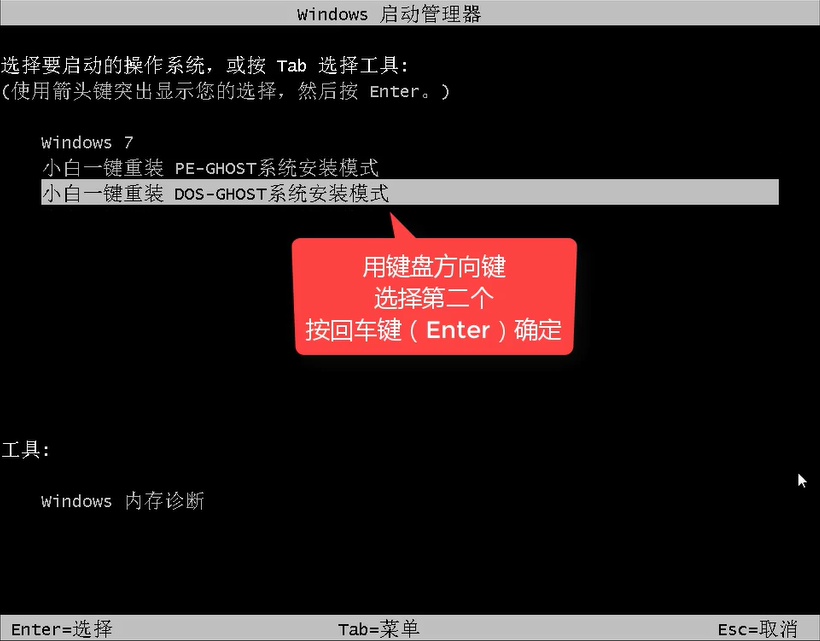
win10ghost安装示例10
释放文件中
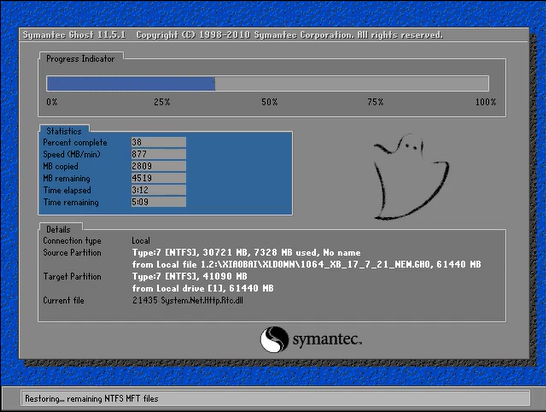
win10ghost安装示例11
安装驱动中,
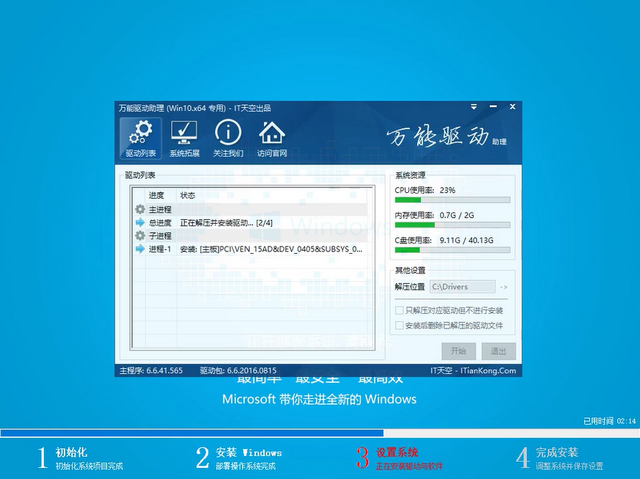
win10ghost安装示例12
安装的过程中需要重启多次,请耐心等待即可
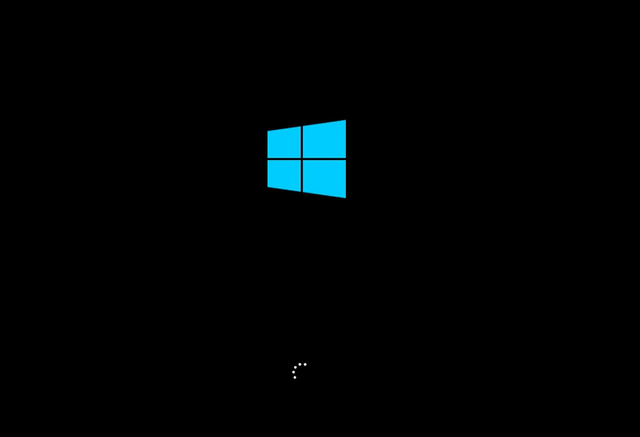
win10ghost安装示例13
自动重启中

win10ghost安装示例14
完成后进入桌面,手动重启后即可使用。

win10ghost安装示例15