大神教你解决win10开机速度慢
- 2017-10-12 00:00:39 分类:win10
有不少朋友都成功升级到了Win10。不过,细心的朋友可能会发现,官方的消息说 Win10 是目前最好的系统,但自己升级以后开机速度却比原来还慢了不少。这是怎么回事,又该怎么解决呢?一直都是电脑用户非常关心的问题,那么有什么办法使得它变得快一些呢,其实不要觉得难,下面,小编就给大家带来解决win10开机速度慢的解决方法。
根据官方的说法,开机慢是由于“快速启动”功能引起的。这是因为快速启动的实现是基于显卡驱动和电源管理驱动,不过当前有许多驱动不兼容快速启动功能,所以导致启动速度变慢。只有找到win10开机速度慢的原因,就能够解决了,怎么处理win10开机速度慢?笔者这就给你们分享一篇操作教程吧。
win10开机速度慢图文教程
在搜索框输入“控制面板”,打开控制面板。
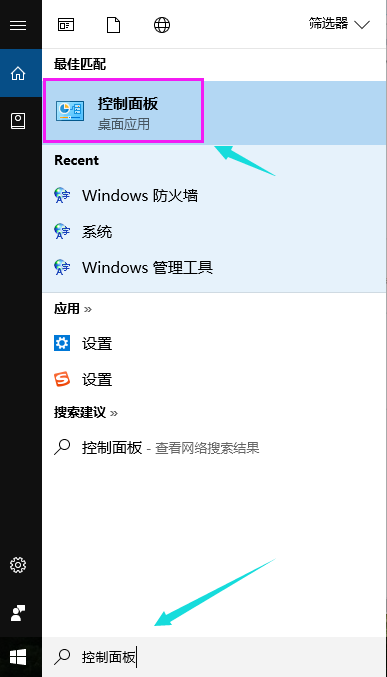
win10示例1
选择电源选项。

win10示例2
点击 “选择电源按钮的功能”

win10示例3
点击“更改当前不可用的设置”

win10示例4
在“启用快速启动”那项打上勾之后重启

win10示例5
方法二:
win + R 键,打开运行,输入"gpedit.msc",然后回车

win10示例6
调出组策略编辑器,点击计算机配置项下面的"管理模板"。

win10示例7
点击"系统"

win10示例8
找到"关机"项,然后点击"关机",点击"要求使用快速启动"

win10示例9
然后,选择"启用",之后点击确定.

win10示例10
方法三:
桌面右键单击电脑,打开属性,然后选择"高级系统设置"

win10示例11
在出现的系统属性“高级”项,在“启动和故障恢复”那里,点击"设置"。

win10示例12
在出来的系统启动,默认操作系统那里,选择当前系统,
然后把所有带勾的去掉之后,点击确定。

win10示例13
运行"msconfig",系统配置

win10示例14
在系统配置"常规"项,勾上选项.然后点击"引导"。

win10示例15
点击"高级选项",然后勾上"处理器个数",点击下拉箭头,选择最大的数字,
然后确定。

win10示例16
以上就是解决win10开机速度慢的操作步骤了。遇到相似情况的可以试试看。更多的使用教程尽在“小白一键重装系统”官网上查找。