大神教你windows10开机变快
- 2017-10-12 20:00:26 分类:win10
win10用的时间长了,开机就会越来越慢,其实系统本身就存在这么一个毛病。那么怎么才能使得开机的速度变快呢?我们这就来看看提升win10开机速度的技巧,也许会对系统的性能的提升有更好的帮助。
win10开机速度慢的问题由来已久,网友面对漫长的开机时间也是一筹莫展,其实,我们可以通过优化Win10开机启动项来解决Win10开机慢的问题。接下来,小编就向大家具体介绍使得win10开机速度变快的方法。
windows10开机变快方法
在状态栏上鼠标右键,打开任务管理器。
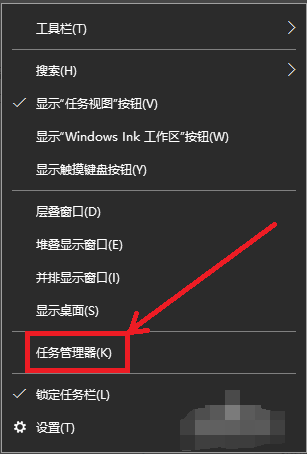
win10 示例1
任务管理器的界面中,点击打开“启动”。
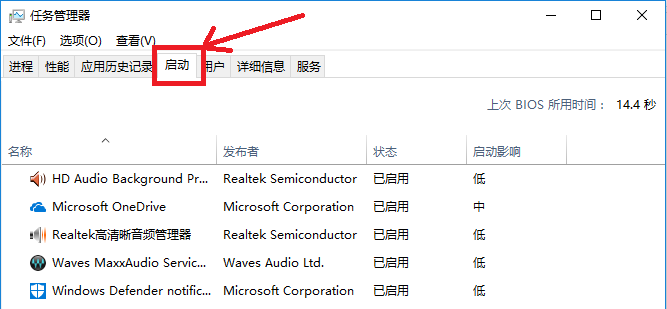
win10 示例2
把里面不需要的全部禁用。
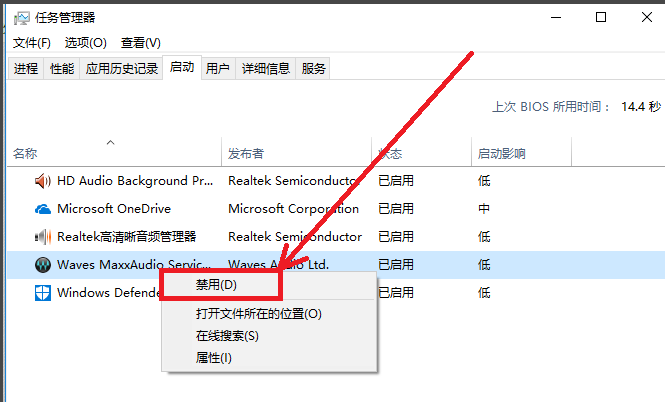
win10 示例3
在设置中进入控制面板,在进入所有控制面板项,找到电源选项。

win10 示例4
在电源选项的界面中,点击“选择电源按钮的功能”

win10 示例5
在电源按钮的功能的界面下,点击更改当前不可用的设置。

win10 示例6
进入后,勾选“启用快速启动”再点击保存修改按钮。
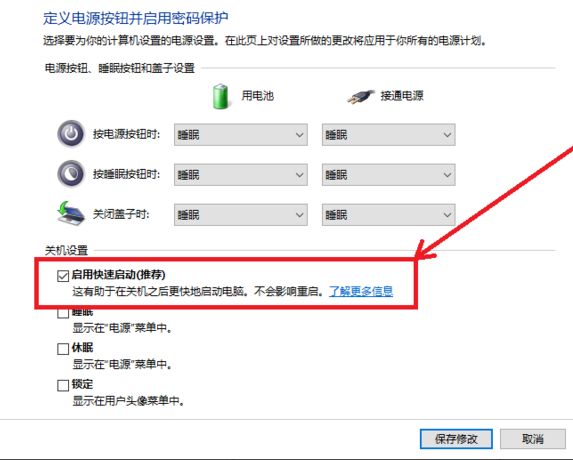
win10 示例7
按Win+R运行gpedit.msc进入组策略编辑器
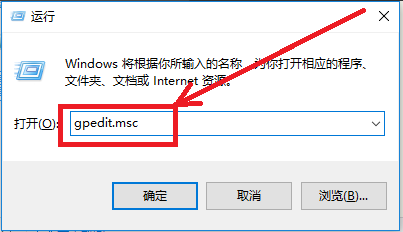
win10 示例8
点击计算机配置项下面的管理模板,依次点击“系统→关机”。

win10 示例9
双击关机选项中的“要求使用快速启动”

win10 示例10
设定在“已启用”的状态,保存退出。

win10 示例11
鼠标右键点击此电脑,进入“高级系统设置.

win10 示例12
进入系统设置→高级,点击启动和故障修复中的设置按钮。
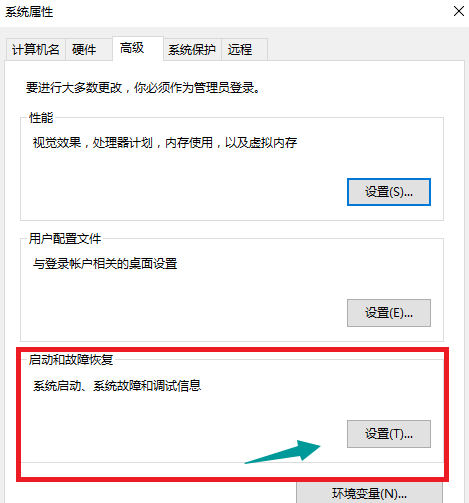
win10 示例13
把“显示操作系统列表的时间“及”在需要时显示恢复时间选项“两个前面的勾都勾掉。
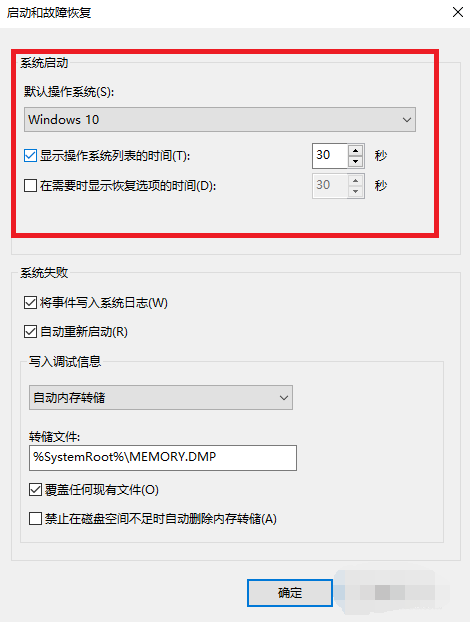
win10 示例14
按Win+R运行msconfig进入系统配置界面
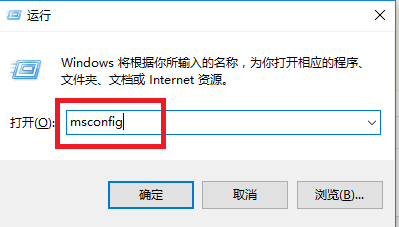
win10 示例15
进入“引导的高级选项”

win10 示例16
将处理器个数修改为能选择的最大值即可。
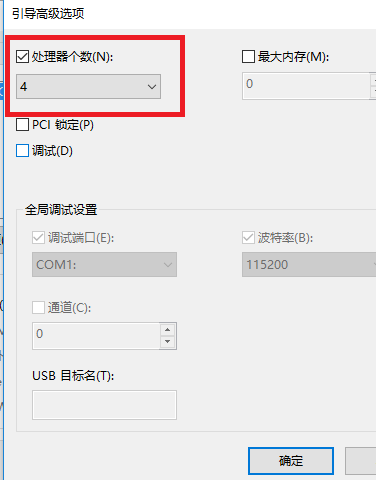
win10 示例17
以上就是使得windows10开机变快的操作了。