大神教你win10怎么优化
- 2017-10-14 12:30:07 分类:win10
大家都升级为win10系统的用户,但是升级了windows10系统以后,却发现很多服务都不需要开启的,却在·运行着,不知道怎么win10优化,问了很多人都不知道怎么优化,现在小编就来跟大家说说优化win10系统的一些操作方法。
虽然Windows10对系统配置的要求并不高,在普通条件下的电脑环境也能顺畅的运行,但有些用户却想要进一步的优化win10系统,让Win10系统能在流畅的基础上更顺畅些。那么怎么优化win10系统呢?接着本文就分享简单优化windows10系统的技巧方法。
win10优化解说
关闭家庭组:
右键点击“此电脑”,选择“管理”,进入“计算机管理”

win10示例1
在左侧的菜单选择“服务”,并在右侧找到“HomeGroup Listener”和“HomeGroup Provider”两个服务。
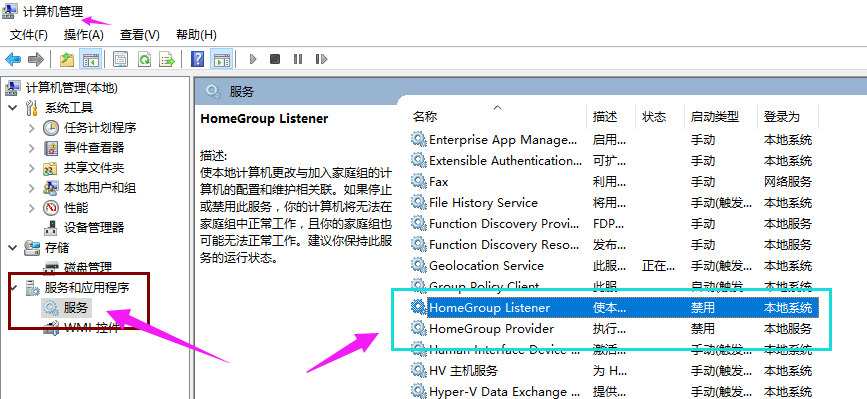
win10示例2
右键点击它,选择“属性”
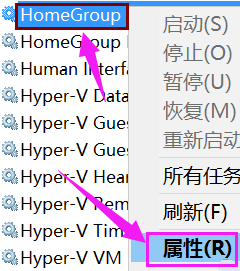
win10示例3
把启动类型改为“禁用”

win10示例4
卸载无用应用:
打开开始菜单里的“设置”应用,依次进入“系统”→“应用和功能”
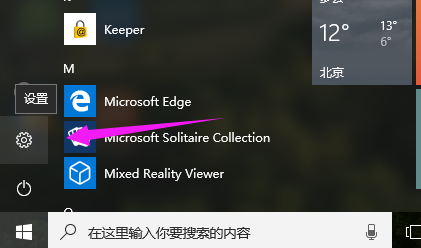
win10示例5
可以卸掉一些您用不到的系统自带应用。

win10示例6
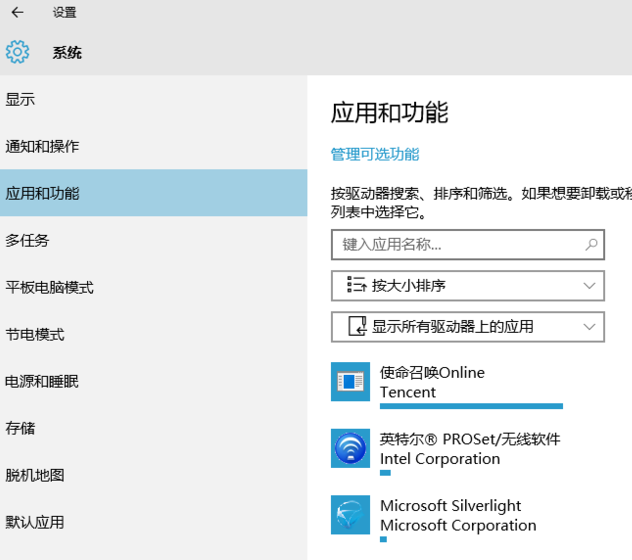
win10示例7
关闭优化驱动器:
双击“此电脑”打开,右键点击任意磁盘,选择“属性”
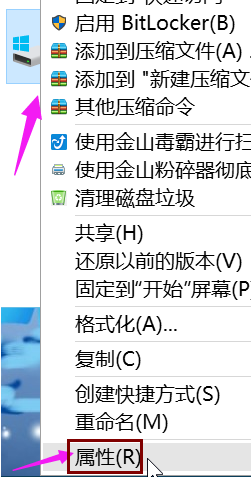
win10示例8
在上方的标签选择“工具”,然后点击“优化”。
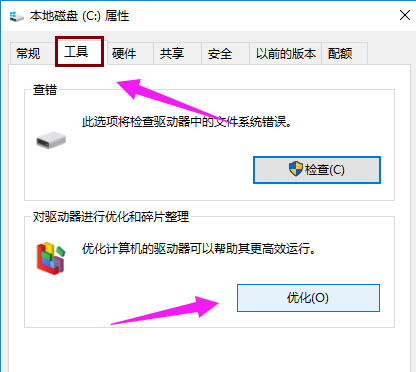
win10示例9
在下方“已计划的优化”处点“更改设置”,
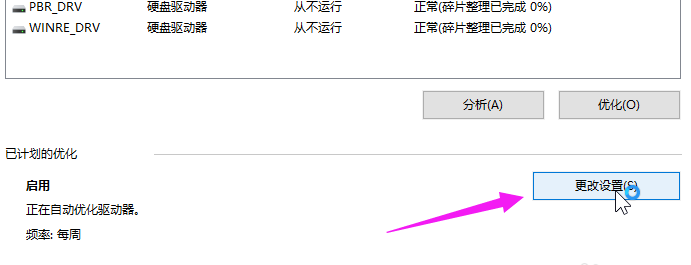
win10示例10
然后取消计划。
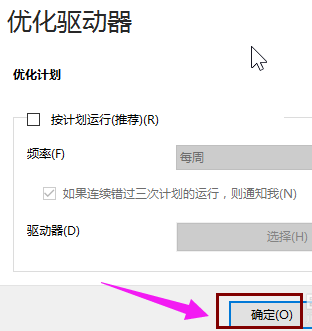
win10示例11
关闭IPV6服务:
右键点击“此电脑”,选择“管理”,进入“计算机管理”窗口。在左侧的菜单选择“服务”,并在右侧找到“IPHelper”。
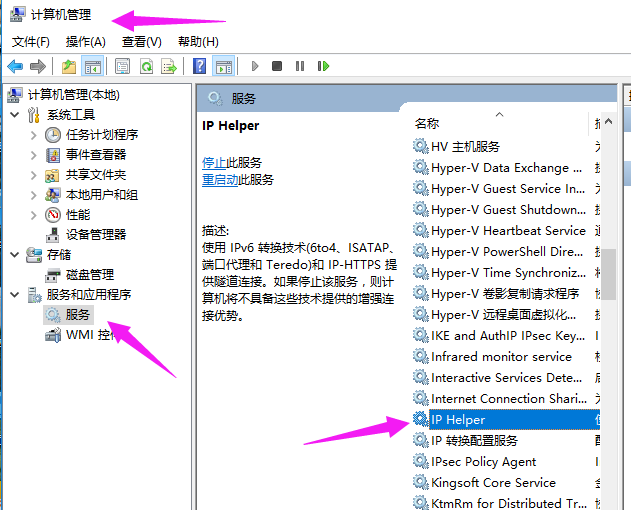
win10示例12
右键点击它,选择“属性”,并在新打开的窗口中把启动类型改为“禁用”
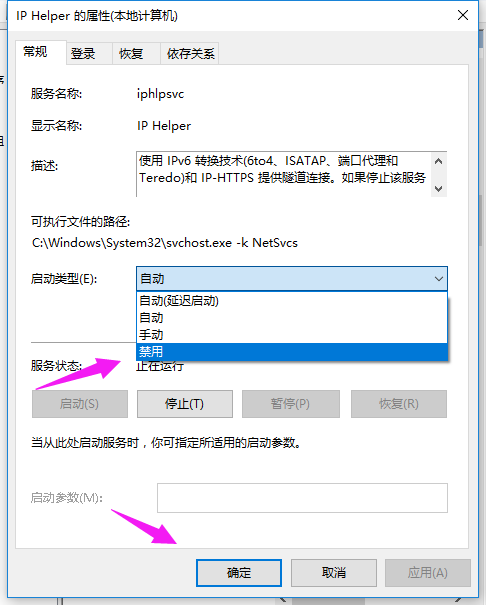
win10示例13
关闭用户账户控制:
打开控制面板,选择“用户账户”
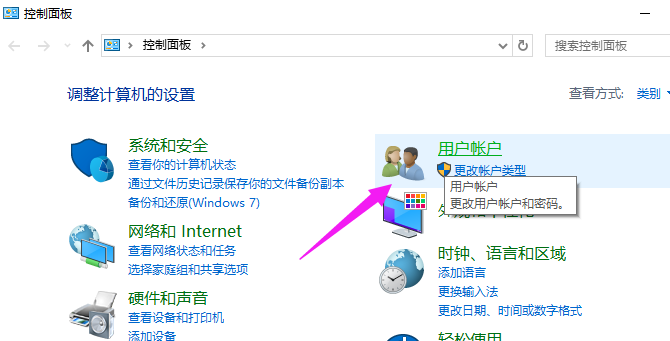
win10示例14
在用户账户中,选择“更改用户账户控制设置”
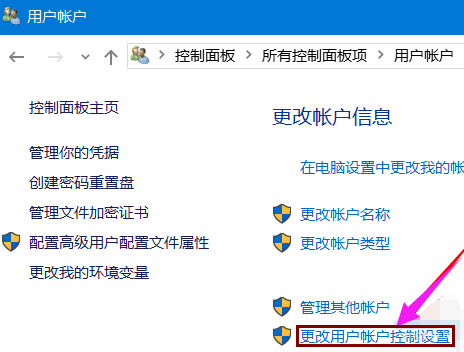
win10示例15
把滑块拉到底并确定。
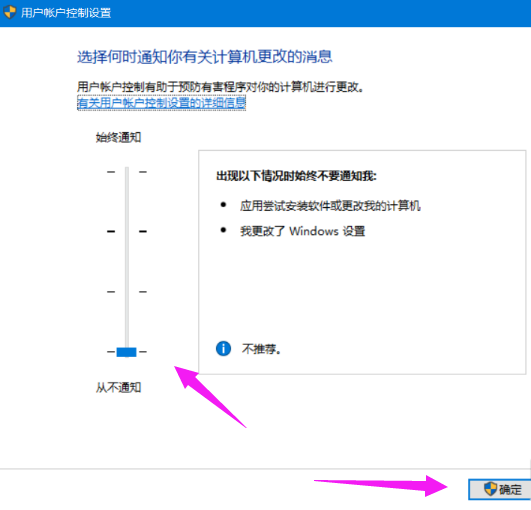
win10示例16
以上就是优化win10的一些设置操作了,如果想要你们的win10更好的运行的话可以试着设置一下的。