大神教你win10怎么设置共享文件夹
- 2017-10-20 05:00:06 分类:win10
在家里或者在公司里都会遇到传文件的事情,有U盘就可以解决了,但是如果在没有U盘的情况下或者U盘空间不足的情况怎么办呢?这时,win10共享文件夹就发挥它的作用了。我们可以共享文件夹通过局域网来达到传送文件的功效。下面就让小编来说说设置win10共享文件的方法吧。
最近,有一些刚刚安装win10正式版系统的用户反映自己因为工作需求想要在局域网内设置文件夹共享,却又不知道该如何操作。这该怎么办呢?那么接下来,小编就向大家介绍windows10正式版系统中设置共享文件夹的操作流程。
win10怎么设置共享文件夹图文教程
双击Win10系统桌面上的“此电脑”
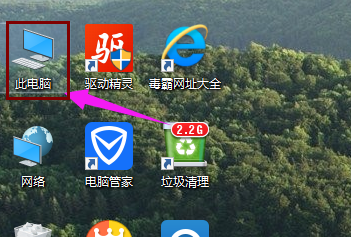
win10示例1
找到要共享的文件夹
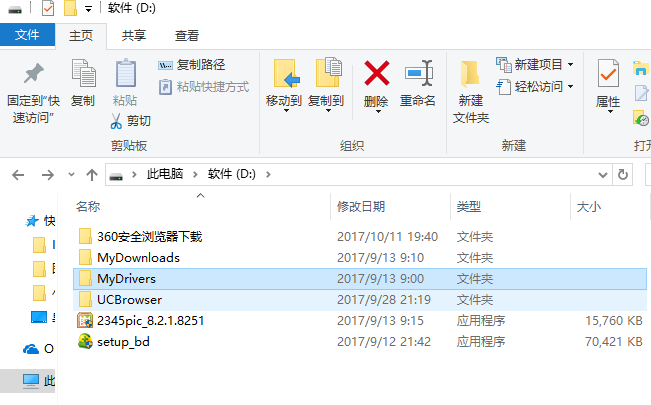
win10示例2
鼠标右键要共享的文件夹,将鼠标移动到“共享“上,点击“特定用户”。
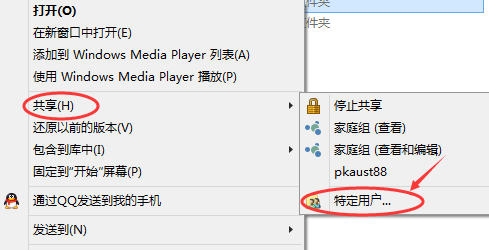
win10示例3
弹出文件共享窗口,点击下面的向下箭头,可以打开下拉共享用列表。
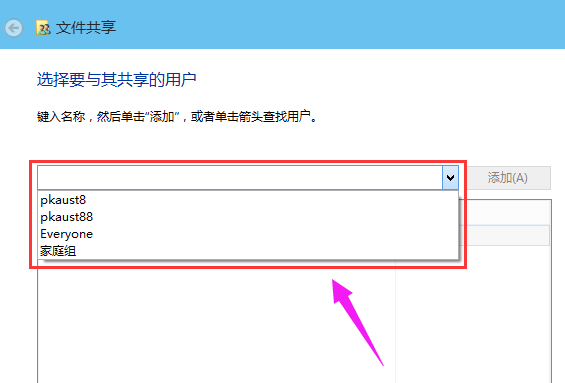
win10示例4
选择要共享的用户,点击添加。
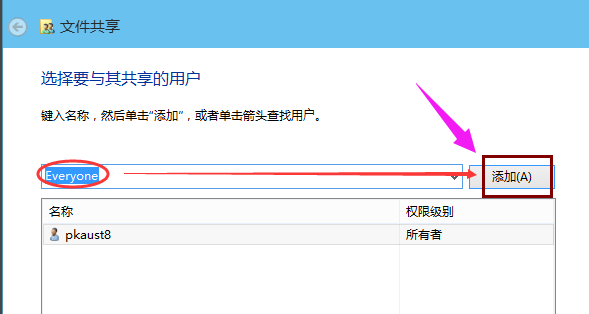
win10示例5
共享的用户就可以在底下的方框里看到
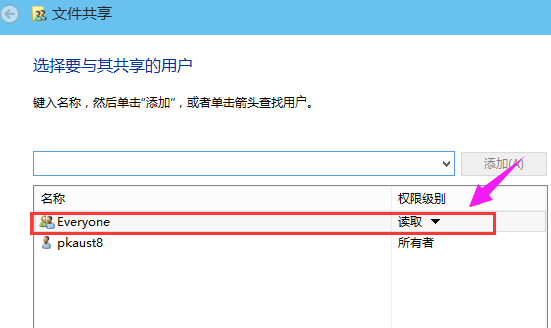
win10示例6
点击底下方框的权限级别向下箭头,可以设置权限
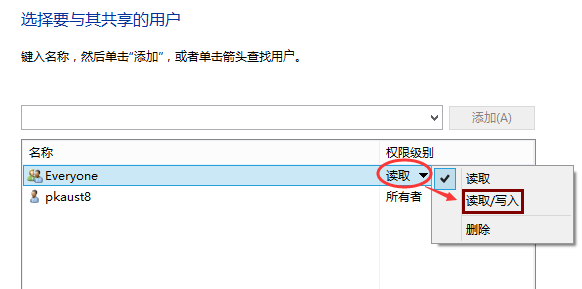
win10示例7
设置好后,点击共享。
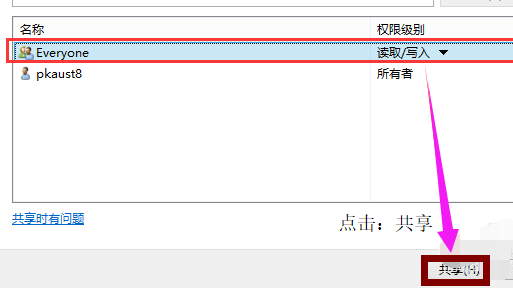
win10示例8
系统共享文件夹中,等待几分钟
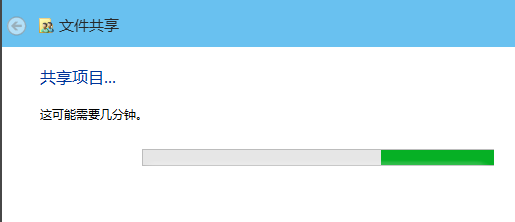
win10示例9
系统提示共享文件夹设置成功,点击完成。
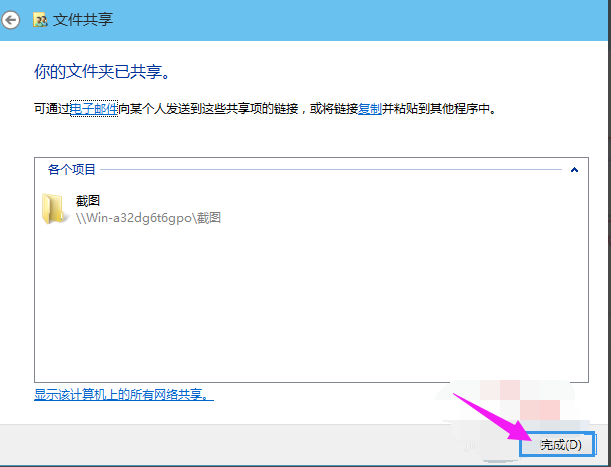
win10示例10
以上就是设置win10共享文件夹的操作了。