大神教你win10如何增加虚拟内存
- 2017-10-21 10:01:45 分类:win10
当电脑系统运行的时候,需要占用内存空间,在磁盘上虚拟出来的一个文件来作为内存使用的内存。其实调整虚拟内存,可以提高一些电脑运行速度。那么win10怎么增加虚拟内存?由于接触的人比较少,所以,小编就跟大家说说win10怎么增加虚拟内存。
相信小伙伴们在使用电脑的时候都有过提示“虚拟内存已不足”的现象,虚拟内存是电脑将硬盘的一部本空间来作为物理内存使用,还有部分暂时存储在外部磁盘存储器上,在需要时进行数据交换。那么为了更好的操作win10系统,win10怎么增加虚拟内存呢?来看看小编的这篇关于win10怎么增加虚拟内存的文章教程吧。
win10如何增加虚拟内存解决教程
鼠标右键点击“此电脑”图标,选择“属性”
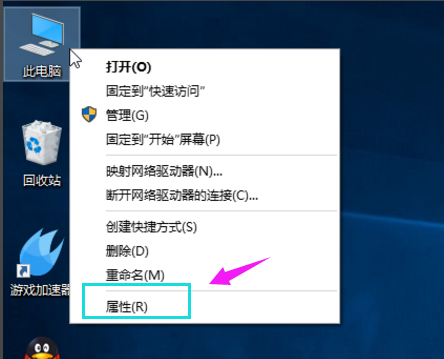
win10示例1
在属性页的左边有一个高级系统选项,点击打开。

win10示例2
打开上方性能类别的设置按钮。

win10示例3
首先要切换到高级菜单选项,点击虚拟内在中的更改按钮

win10示例4
取消选定页面顶部的复选框,点击一下系统所在的驱动器,再点击自定义大小,在自定义大小后面的空白框中输入你所要设置的虚拟内存的大小。输入完成,最后点击确定退出。

win10示例5
以上就是win10增加虚拟内存的操作过程了。其它的系统的添加虚拟内存的操作大致相同。可以参考一下小编的这篇教程来进行操作。