图文详解win10虚拟机怎么打开
- 2017-10-22 17:30:04 分类:win10
自从win8开始微软就在自家的系统中自带了虚拟机(Hyper-V),可在最新的win10系统中,许多人并不知道如何打开它,有的网友甚至都不知道该程序的存在,那么win10虚拟机怎么打开呢?今天,小编就跟大家讲讲如何打开win10虚拟机。
全新的windows10系统自带了虚拟机(Hyper-V),不过很多电脑新手在使用新系统过程中并不知道该如何打开它。这该怎么办呢?为了帮助大家更好地使用win10正式版系统,今天系统之家小编就跟大家演示打开win10系统自带虚拟机的具体方法。
关于win10虚拟机怎么打开图文教程
点击桌面上的“控制面板”,打开
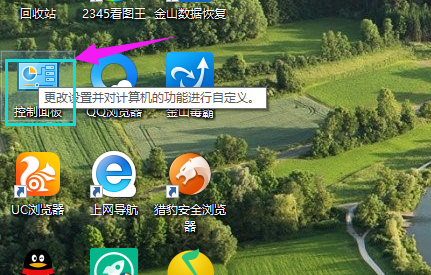
系统虚拟机示例1
点击“程序”
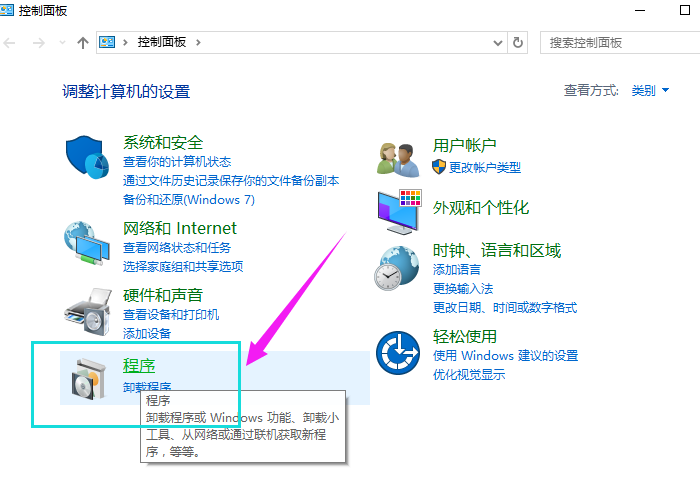
内置虚拟机示例2
点击“启用或关闭windows功能”
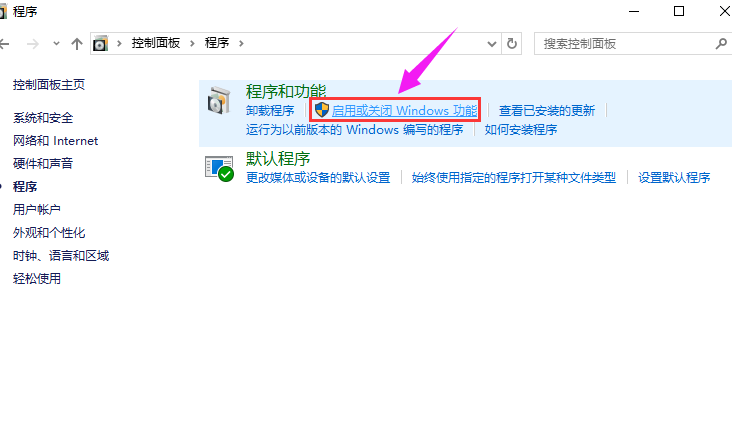
win10示例3
勾选“Hyper-V”,确定
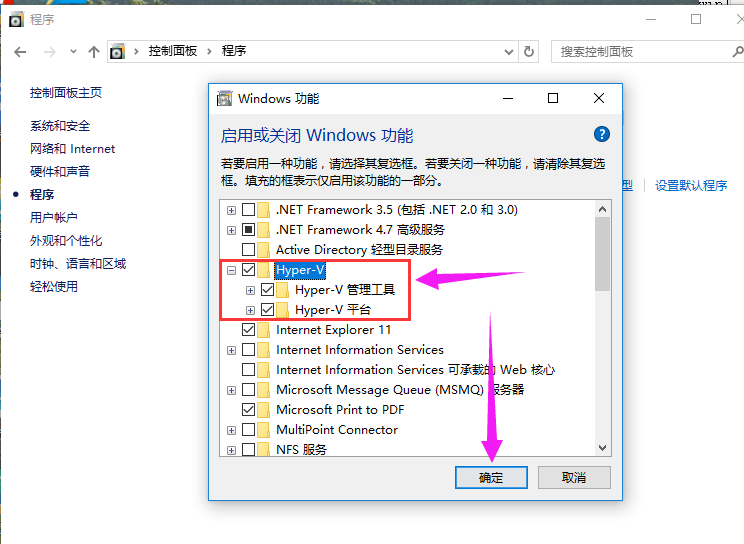
win10示例4
等待程序添加功能
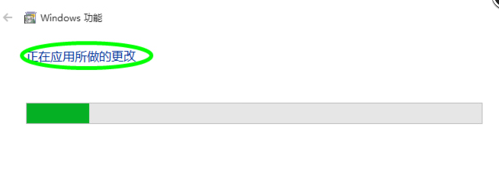
内置虚拟机示例5
完成后,关闭,重启电脑;
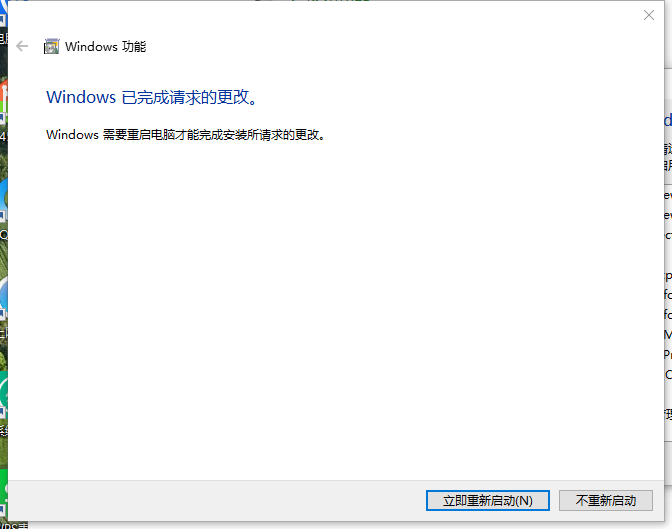
虚拟机示例6
重启后,点击“开始菜单”
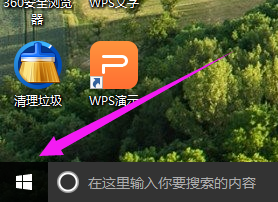
内置虚拟机示例7
点击“windows管理工具”,在“windows管理工具”中可以看到Hyper-V
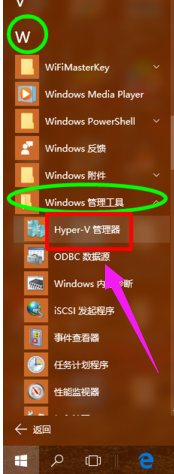
内置虚拟机示例8
点击Hyper-V,即可进入其主界面。Hyper-V开启成功
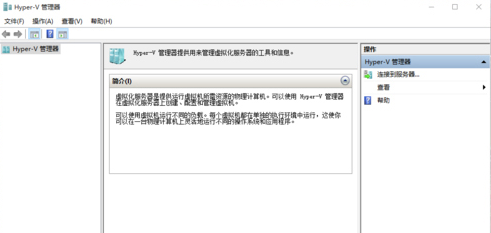
win10示例9
以上就是打开win10虚拟机的操作流程了。