大神教你win10怎么使用照片查看器
- 2017-10-23 15:00:10 分类:win10
升级到win10系统后,我们在打开图片时,会发现图片的默认打开方式变成了windows照片,而不是我们惯用的windows照片查看器,这让很多人都很不适应。想使用回windows照片查看器,那么,我们该如何解决Windows10系统图片打开方式没有Windows照片查看器的问题呢?来看看win10使用照片查看器的图文便知了。
最近安装了win10,结果习惯的windows照片查看器不见了,用户都在抱怨win10默认的照片应用非常不给力,打开图片好麻烦,用其他的看图软件累赘太多,这该怎么办呢?其实是win10把它隐藏了。小编就分享win10系统下找回Windows照片查看器的具体方法。
win10怎么使用照片查看器图文解说
按下“Win+R”,打开运行命令窗口,输入“regedit”命令。
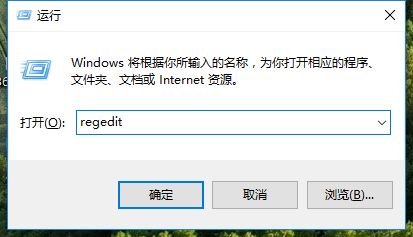
win10示例1
双击左侧的目录,依次打开HKEY_LOCAL_MACHINE\SOFTWARE\Microsoft目录,
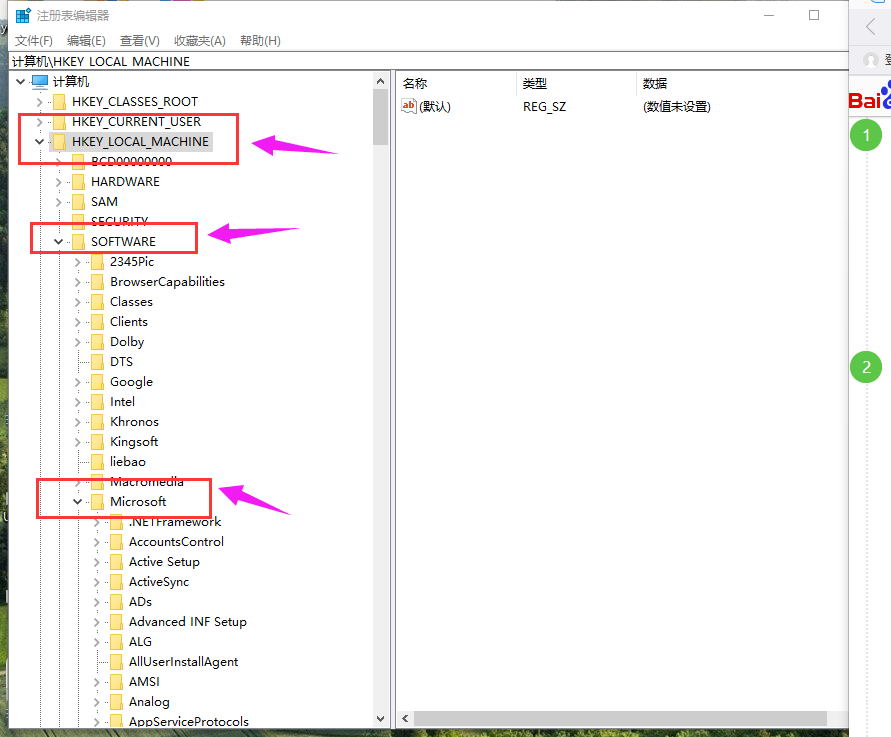
win10示例2
在Microsoft目录下,需要找到Windows Photo Viewer\Capabilities\FileAssociations目录项,直到看到该子目录下的一系列关键文件。
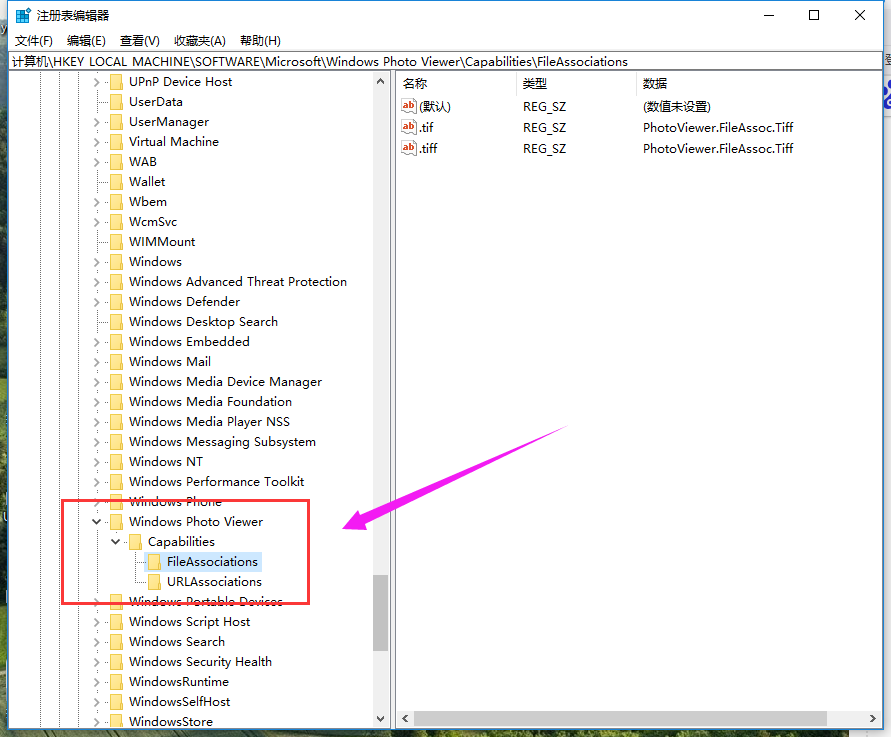
win10示例3
在FileAssociations目录下,在该界面击右键,选择“新建-字符串值”菜单。
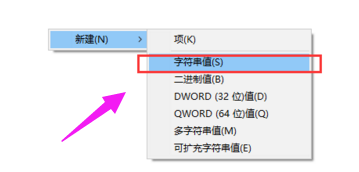
win10示例4
如果想要打开.jpg后缀的文件,那么数值名称要写为.jpg,数值数据写为“PhotoViewer.FileAssoc.Tiff”,点击“确定”按钮。
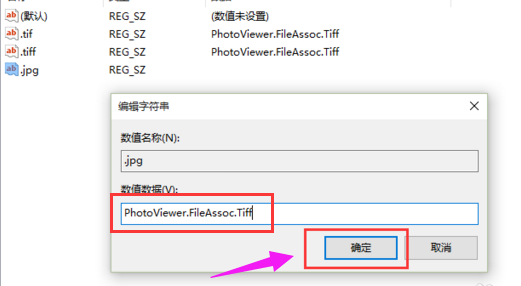
win10示例5
如果想要使用Windows照片查看器查看.png后缀的文件,那么数值名称写为.png,数值数据还是为PhotoViewer.FileAssoc.Tiff。点击“确定”按钮。
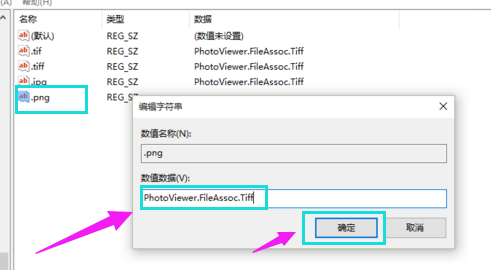
win10示例6
这样就成功修改了图片文件的打开方式,关闭注册表编辑器,对着想要打开的图片格式的文件击右键,选择“打开方式”,就可以看到打开程序列表中有“Windows照片查看器”。
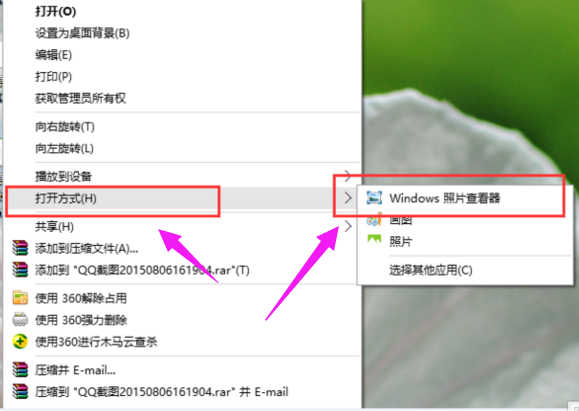
win10示例7
以上就是win10使用照片查看器的操作教程。需要跟多的教程的话,可以在“Windows 之家”官网上查阅。