大神教你win10开机密码怎么设置
- 2017-10-25 17:30:09 分类:win10
我们都知道设置电脑密码可以保护电脑安全,避免在我们离开的时候有人把我们电脑的一些重要文件删除或更改等之类的事情发生,那么我们该怎么设置win10开机密码呢?接下来,小编给大家分享一篇设置win10开机密码的操作教程。
为了更好地保护个人隐私,大多win10用户都会在电脑中设置开机登录密码。但是也有网友在网上询问Win10怎么设置开机密码?Win10在哪里设置开机密码?等问题想设置一个密码,开机的时候,必须要输入密码,才能进入系统。面对这些电脑新手,小编就给大家演示设置win10开机密码的操作。
讲解win10开机密码怎么设置图文教程
首先,点击开始的菜单

win10示例1
点击“设置”图标按钮。
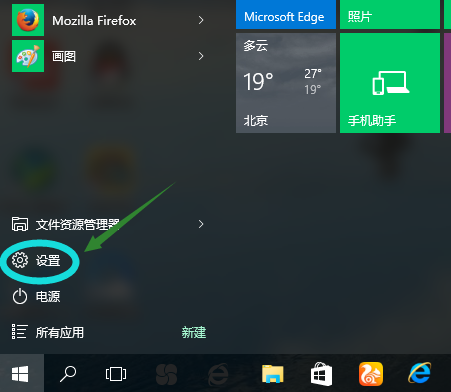
win10示例2
找到“账户”,点击进去。
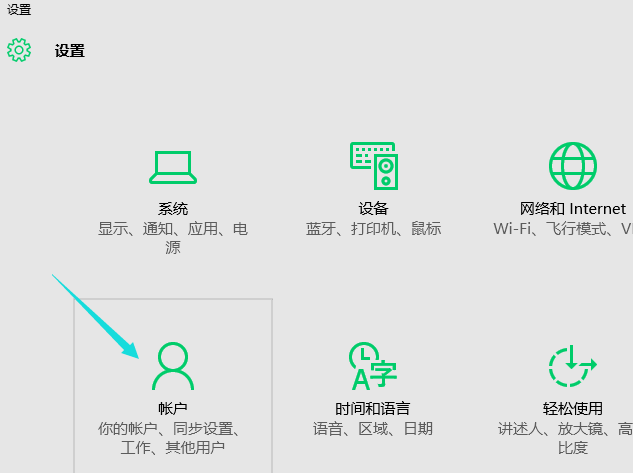
win10示例3
点击“你的账户”,点击头像下的“浏览”,选择图标头像。
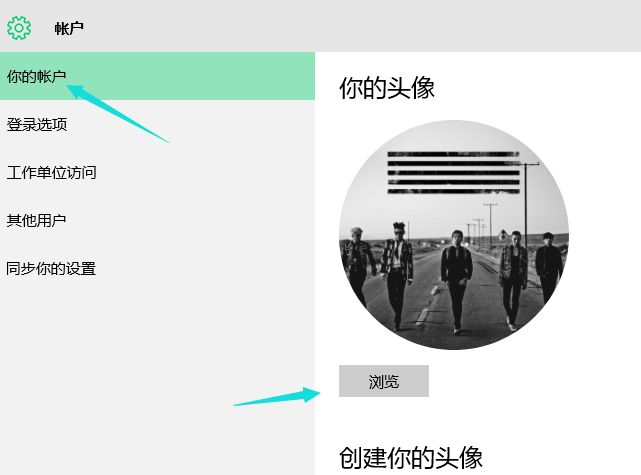
win10示例4
点击“登录选项”,在该界面右侧,点击“密码”下的“更改”按钮。

win10示例5
由于小编是先前就已经设置好的密码,所以需要输入先前的密码,没有设置密码,可直接进入设置密码界面。

win10示例6
输入你们的密码,新密码输入两次(相同),在密码提示里编辑一个容易使你们想起该密码的提示。

win10示例7
点击“完成”,完成密码设置。

win10示例8
以上就是设置win10开机密码的操作步骤了,希望对win10的各位有帮助。更多精彩教程尽在“小白一键重装系统”上查找。