图文详解win10开始菜单没反应
- 2017-10-28 02:30:01 分类:win10
用户在体验win10系统时常常会遇到一些操作问题,例如win10开始菜单没反应,面对这个问题时候,我们该怎么办呢?下面小编就来教一下大家win10菜单打不开没反应解决办法,希望能帮助到大家。
Windows系统升的很快,不知不觉就到了Win10了。虽然说win10是新系统,但是由于Win10正式版发布时间短,各种各样的bug出现,win10开始菜单没反应就是其中问题之一,今天就分享解决win10开始菜单没反应的解决方法。
win10开始菜单没反应图文解说
点击桌面上的控制面板
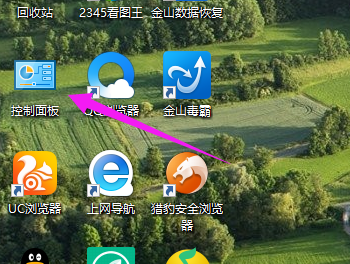
win10示例1
选择“系统和安全”
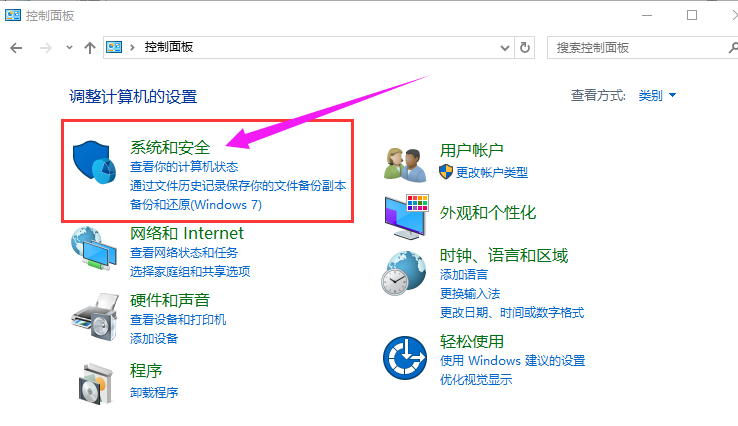
win10示例2
点击“Add features toWindows 10 Technical ...(获取新版windows更多功能)
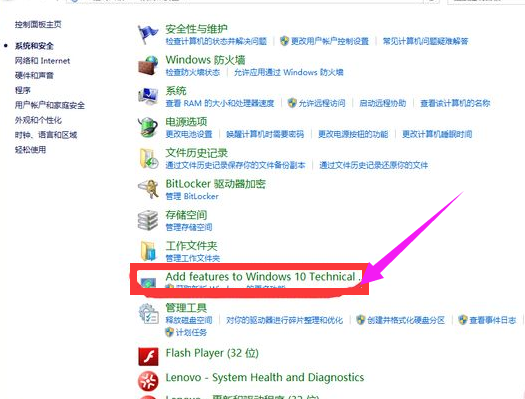
开始示例3
出现一个页面,“您希望如何开始..” ,有两个选项,选择“我已购买产品密钥”
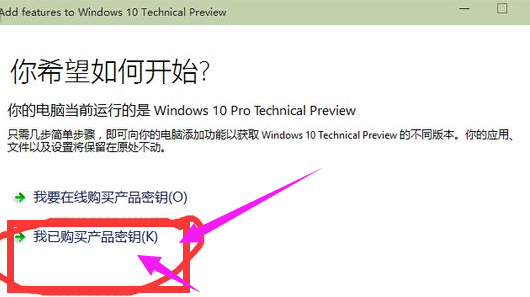
开始示例4
输入密钥:NKJFK GPHP7 G8C3J P6JXR HQRJR(这个亲测可行,如果不行请网上搜索其他密钥)
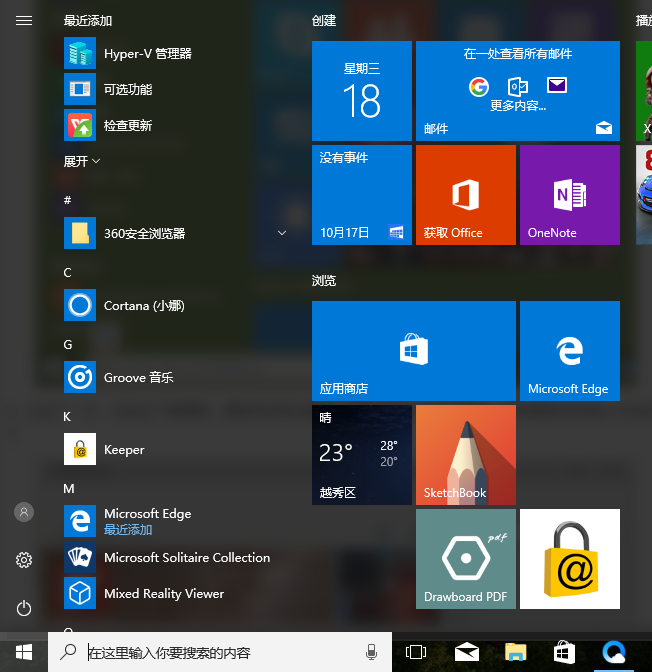
开始菜单示例5
点击下一步,系统会下载更新,更新完成后会重启,重启过程中会安装更新,等待更新完毕就大功告成了
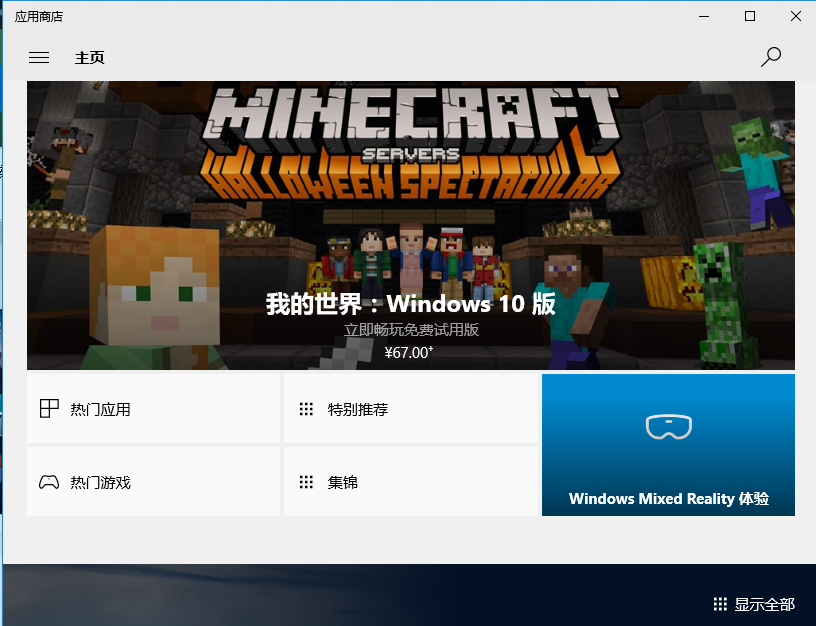
开始菜单示例6
win10没有开始菜单解决办法:
在任务栏中点击右键再点击属性
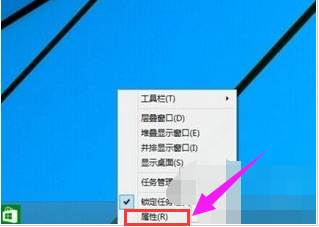
win10示例7
点击开始菜单,再把"使用开始菜单而非开始屏幕"勾上再点击确定
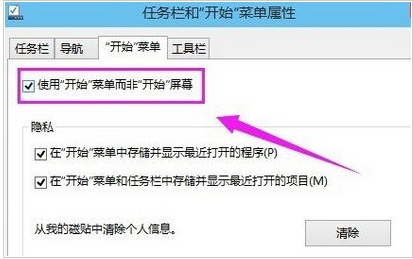
win10示例8
在更改开始屏幕设备,注销并更改设置。记得要保存好电脑内的资料哦!马上会执行注销的动作。
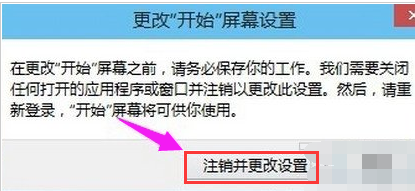
开始菜单示例9
注销再进入系统就可以看到开始菜单回来
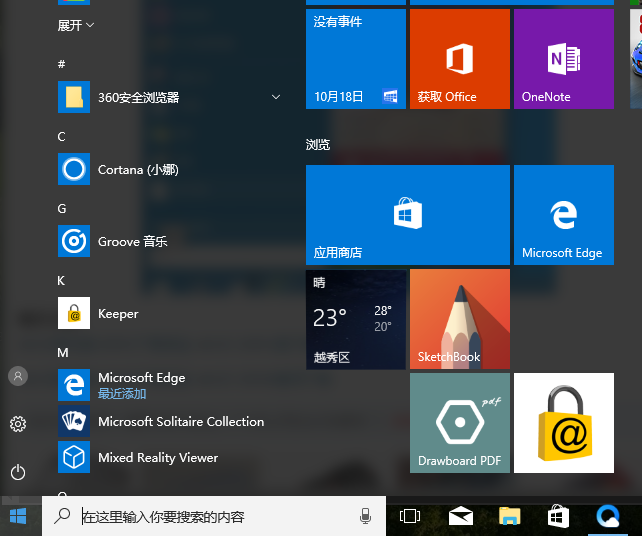
win10示例10
以上就是win10开始菜单没反应的解决方法步骤了,如果你们的win10也遇到这种情况可以按照上面的操作方法去试试。