图文详解win10 snipping工具使用教程
- 2017-10-30 10:01:56 分类:win10
我们记得在Windows7系统下自带了截图工具非常好用,但是在Windows10下没有在开始菜单中找到截图工具,那么Windows10自带的截图工具在哪里呢?怎么样快速打开截图工具,截图工具怎么使用呢?下面我们就一一为大家解答。
win10正式版自带了截图工具可以方便大家在使用的时候进行快速截图,这样即使你没有登录qq或在其他截图软件也可以很方便的进行截图哦,不过很多用户对win10的截图工具不是很熟悉,那么Win10正式版内置截图工具怎么用,下面小编就给大家介绍win10截图工具使用技巧。
win10 snipping工具使用教程图文教程
snipping工具如何打开?
方法一 :
在搜索框输入“snippingtoo”,(也可以输入截图工具)然后点击打开
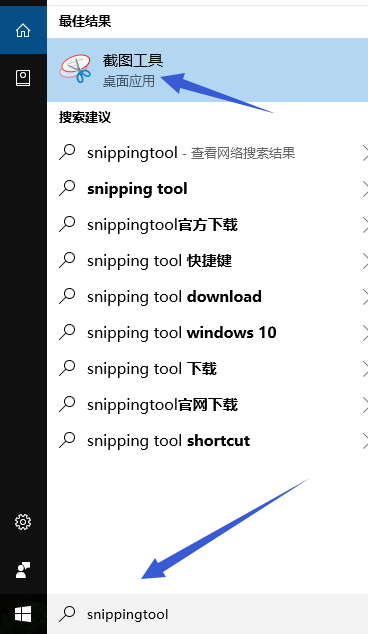
win10示例1
方法二:
按“Win+R”打开运行,在对话框中输入“snippingtool”,确定,会直接弹出系统自带截屏工具。
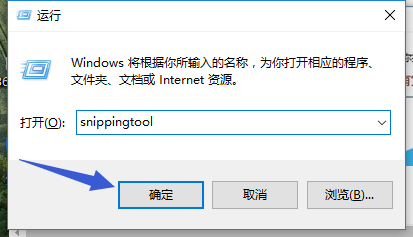
截屏工具示例2
方法三:
打开开始菜单,在所有应用里,找到“windows附件”,下拉菜单“截图工具”
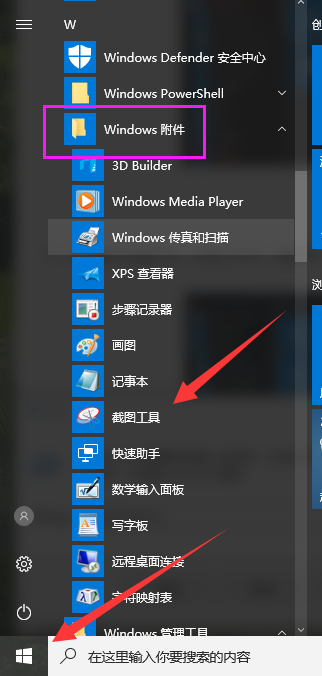
win10示例3
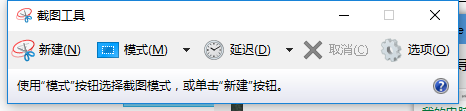
截屏工具示例4
如何使用snipping工具 ?
打开之后,点击“新建”按钮
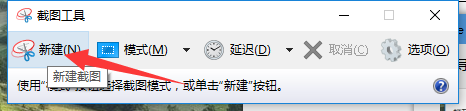
win10示例5
然后提示一下十字的叉叉,用鼠标画需要截图的范围
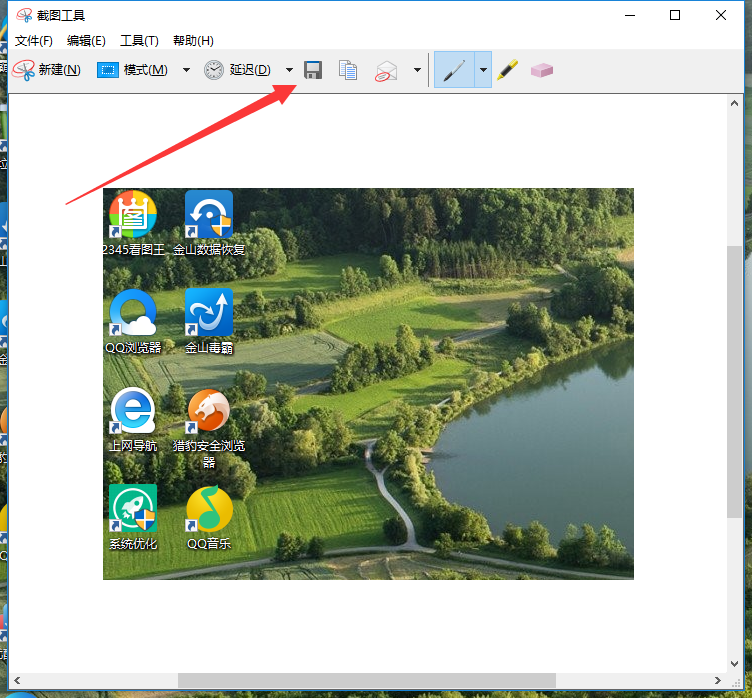
win10示例6
点击下一保存按钮则可以把它保存到电脑
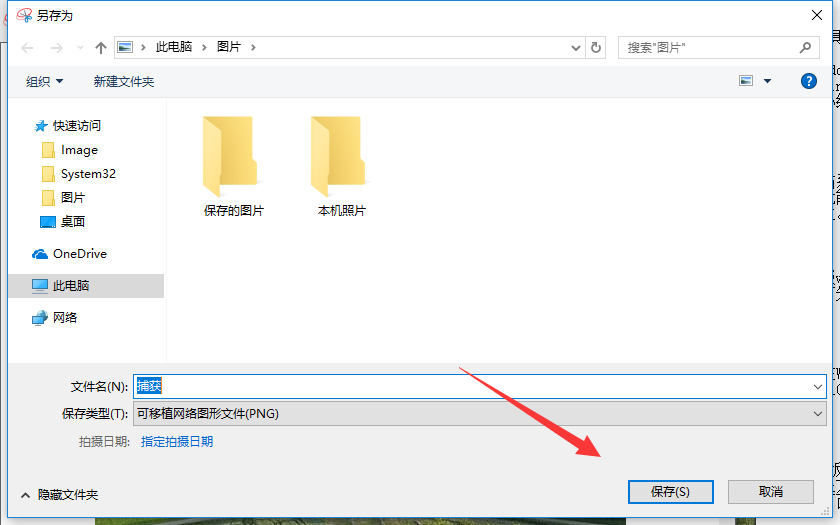
工具示例7
以上就是win10 snipping工具使用教程的说明了。更多精彩的教程尽在“小白一键重装系统”官网上,有需要的用户可以前去查阅。