图文详解电脑如何隐藏任务栏图标
- 2017-10-31 20:02:42 分类:win10
有时候软件最小化后,一般在任务栏托盘区会有个图标,我们看到任务栏出现一长串的图标觉得很不美观,其实这个我们是可以设置这些图标隐藏的,可能不同的系统有不同的方法,下面来跟大家介绍一下隐藏任务栏图标的具体操作流程。
只要是运行的任务都会在任务栏中显示,运行的程序有些会在任务栏显示图标,有些程序不常用需要对其进行隐藏,也会有不想让人看到打开了什么软件的时候,那么该怎么去隐藏任务栏图标呢?这里小编就教大家怎么设置才能让任务栏的图标隐藏起来。
电脑如何隐藏任务栏图标图文教程
点击桌面上的【控制面板】

任务栏示例1
需要切换成“类别”的查看方式,然后点击【外观和个性化】。
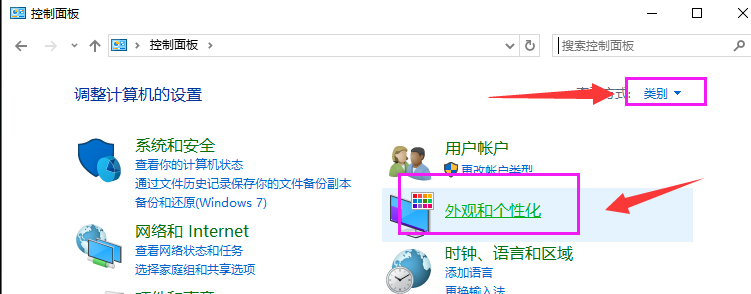
任务栏图标示例2
点击“任务栏和开始菜单”里面的【自定义任务栏上的图标】
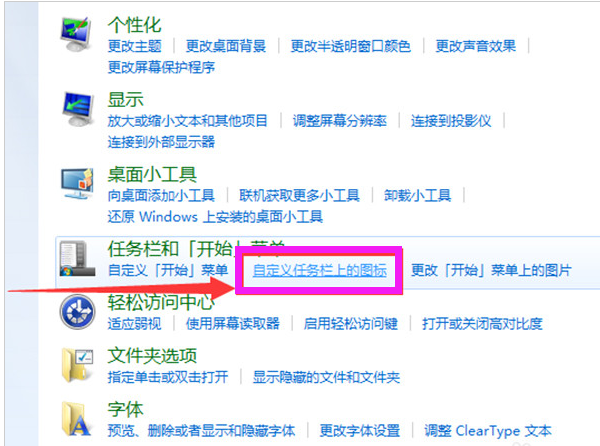
隐藏图标示例3
点击“通知区域”后面的【自定义】。

隐藏任务栏示例4
取消“始终在任务栏上显示所有图标和通知”前面的勾选,要不然所有的设置区域都显示在灰色不可操作状态下。
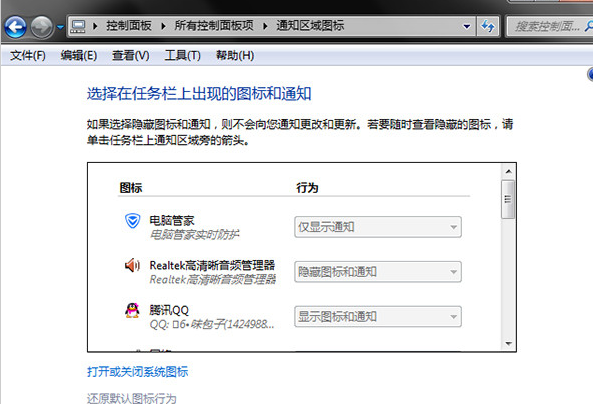
任务栏图标示例5
一个个找到软件图标,在图标的后面设置“行为”,也就是显示或者隐藏图标的行为。这里有三个行为:仅显示通知、显示图标和通知、隐藏图标和通知,不需要的软件就可以设置隐藏图标和通知,需要的可以设置显示通知或者显示图标和通知。
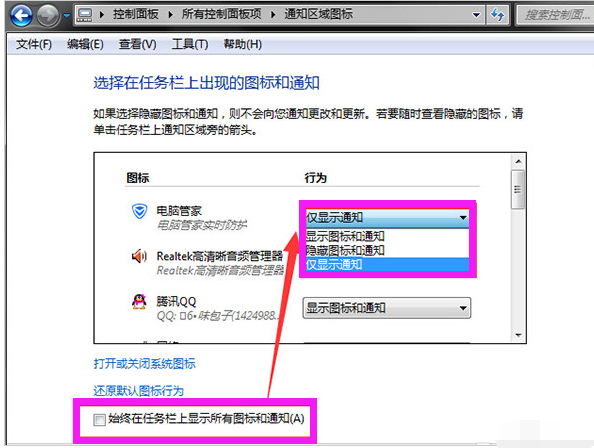
隐藏任务栏示例6
还有一种简单的方式,就是直接右击桌面下面的任务栏,选择【属性】直接打开相关界面,依旧是在“任务栏”界面开始上面的操作就可以的。
以上就是隐藏任务栏图标的操作流程了,希望该教程能够给那些有这方面需要提供帮助。