图文详解win10使用技巧
- 2017-11-01 15:00:10 分类:win10
不少用户觉得Win10系统不是太好用,其实都是用户不会操作造成的,也可能也和使用win7习惯的原因。下面Windows10之家小编分享一下新手必看的Windows10系统十个操作小技巧,希望你们学会这些Win10操作技巧之后,能够使得Win10系统更加好用。
作为微软最新一代操作系统,如果你一些新功能还不会使用的话就真有些OUT了,win10在屏幕左下方新添加的搜索栏及小娜(Cortana)都是很亮眼的新功能。win10的一些体验,有的你可能已经知道了,但有些你可能还未发觉笔者总结了一些Win10比较实用的技巧,下面跟大家分享一下。
win10使用技巧图文解说
Win10技巧1.窗口1/4分屏
从Win7时代开始,微软便引入了屏幕热区概念,即当你需要将一个窗口快速缩放至屏幕1/2尺寸时,只需将它直接拖拽到屏幕两边即可。在Win10中你会发现这项功能大大加强,除了左、右、上这三个热区外,我们还能拖拽至左上、左下、右上、右下四个边角,来实现更加强大的1/4分屏。不过目前一个已知Bug,那就是分屏后的窗口再拖拽回来尺寸无法复原,而之前的Win7/8都是可以的。
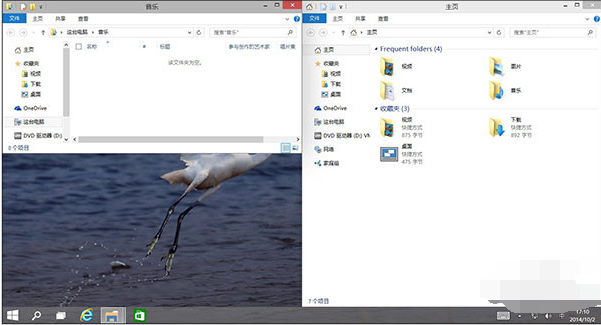
技巧示例1
Win10技巧2.强制调出Charm栏
Win10取消了桌面环境下的Charm边栏,即使在选项中勾选“当我指向右上角时,显示超级按钮”也无济于事(当然我认为这也可能是当前版本的一个Bug)。那么如果你用惯了它该怎么办呢?很简单,试试Win+C吧!
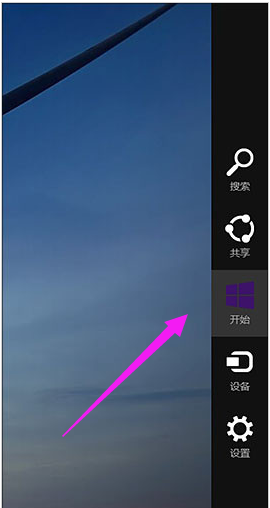
系统技巧示例2
Win10技巧3.智能化窗口排列
排列窗口时后面的内容被挡住无疑让人倍感郁闷,Win10很好地解决了这个问题。当我们通过拖拽法将一个窗口分屏显示时(目前仅限1/2比例),操作系统就会利用屏幕剩余区域自动将其他窗口的缩略图展示出来。如果你希望哪个和当前窗口并排显示的话,那就直接点它吧!
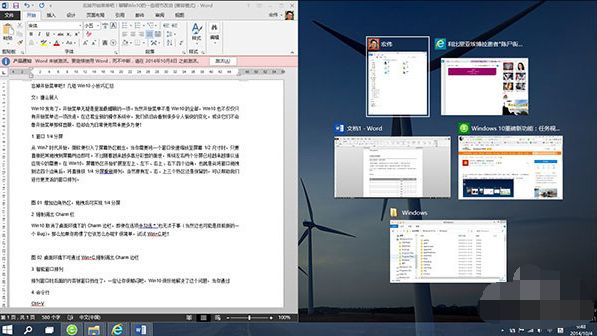
使用技巧示例3
Win10技巧4.命令行支持Ctrl+V
这项功能使用的人不多,但绝对是跨时代的,因为你终于可以放心大胆地在命令提示符里使用Ctrl+V来粘贴剪贴板内容了。而在此之前,Ctrl+V换来的结果只是一个^v。
PS:此外鼠标右键也和Ctrl+V有着一样的效果,操作上会更简便一些。
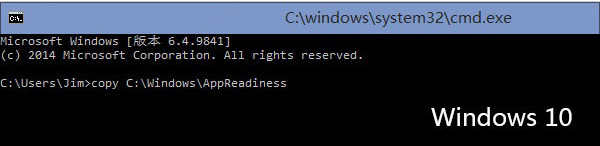
win10示例4
Win10技巧5.快速缩放开始菜单
你是不是很奇怪国外的泄漏图中总有一个扁扁的开始菜单?其实那个与分辨率无关,或许就是作者本人人为地把它改小了!怎么改的呢?问得好,伸出一个手指按住Ctrl键,再伸出一个手指按住向上或向下键(人家说的就是光标键啦~),看到效果了吧!没效果?那谁……谁让你把Ctrl键松开的?开始菜单可以任意调整大小(图为横版)
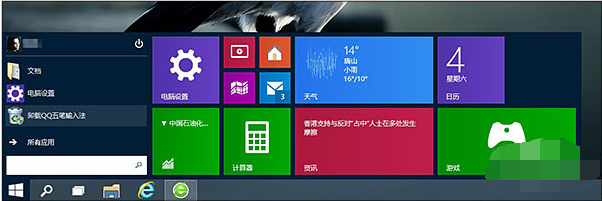
系统技巧示例5
(这是竖版)悄悄说一句,其实把鼠标放到菜单上边缘也能来回缩放,很方便吧,一般人我不告诉哈!
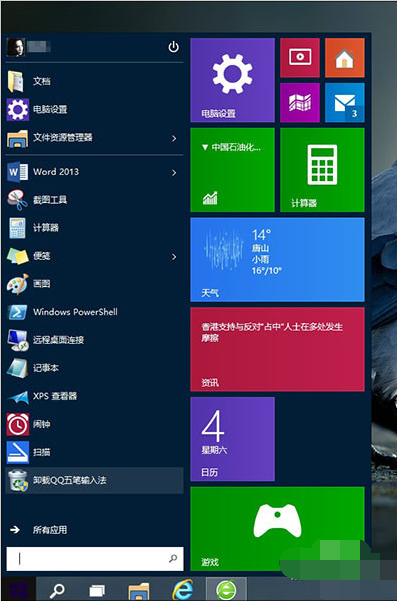
win10示例6
Win10技巧6.开始菜单固定传统程序
很多人都认为,新版开始菜单右侧就是专门给Metro应用预留的,其实这是一个天大的误会,新菜单右侧也能固定传统程序。方法是在程序图标上右击并选择“固定到开始菜单”,或者直接把它拖拽进来即可。为了配合新菜单,Win10还特别允许用户通过右键快速缩小图标尺寸,只不过没有Metro版选择范围宽,只有“小”或“中”两个选项。
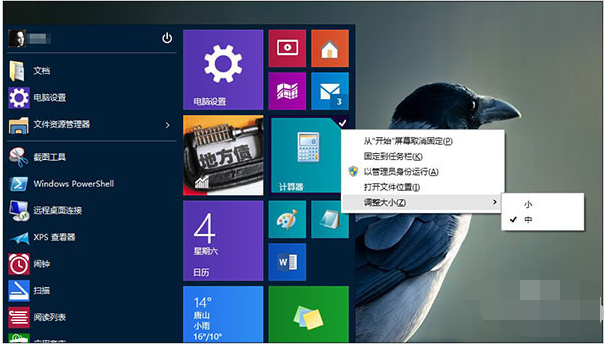
技巧示例7
写在最后:
当然目前的Win10还很不成熟,主要问题是为了迎合非触屏用户而舍弃了Win8.1的一些经典操作。如何让每一位用户都能找到取适合自己的操作方式,绝对是个值得微软深思的问题。或许有时候这个答案并不复杂,开放选项让每一位用户自己来选就是一个不错的主意!