安装图解最简单方便的win10安装教程,仅需几步一键重装系统
- 2017-11-07 17:30:00 分类:win10
一健重装系统软件让你装机无忧,小编在亲身试验后终于明白什么叫装机无忧。不仅操作简单方便,而且还会有专业的人工客服,解决所有问题。今天把小编的装机过程分享出来,希望能帮助到大家。
网络上win10安装教程有很多,很多人不知道该选择什么方法。小编一开始也很迷茫,不知道该如何选择,在尝试了很多方法后,觉得还是使用一键重装系统工具最方便。所以今天把教程放出来,希望能为大家提供帮助。
今天为大家提供的win10安装、一键重装系统教程非常简单:
第一步:前期准备工作:
1、下载小白一键重装软件(http://www.01xitong.com)
2、关闭杀毒软件,避免杀毒软件阻拦操作步骤。
第二步:制作小白U盘启动盘
打开小白一键重装系统,点击“U盘启动”,选择“U盘模式”

win10安装教程示例1
在跳出的对话框内选择U盘的PE版本,可根据自身需要选择,在这里小编选择:“高级版”

win10安装教程示例2
选中U盘,选择自定义参数,模式默认选择HDD-FAT32。新电脑参数可单选NTFS,旧电脑为了保证兼容性,NTFS和CHS应当同时勾选,启动方式选择双启动,之后点击一键制作启动U盘
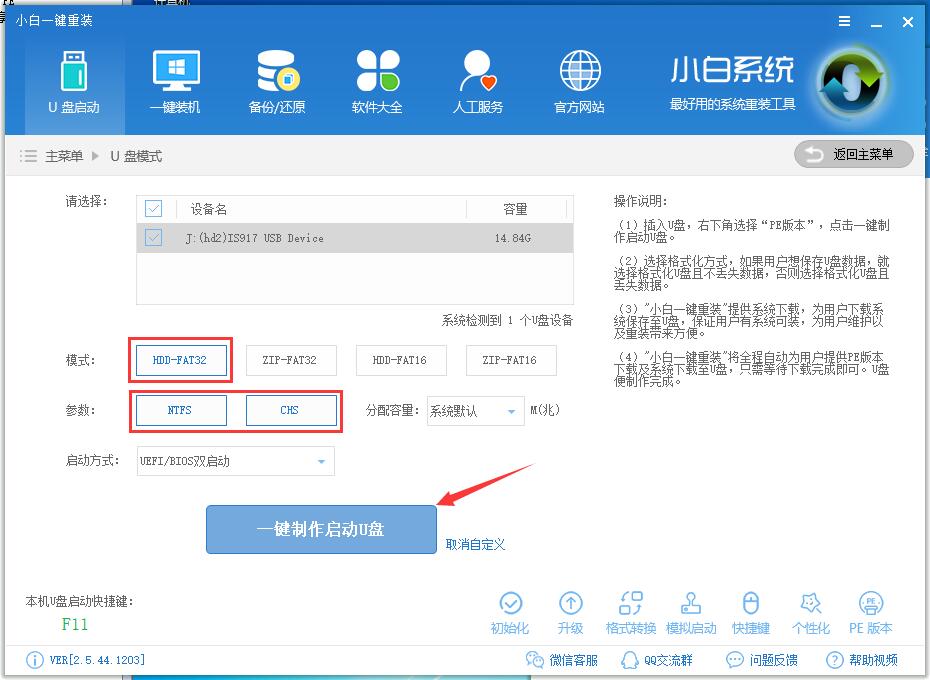
重装系统示例3
在弹出的“格式化”窗口中,可选择【格式化U盘且不丢失数据】与【格式化U盘且丢失数据】。若U盘中有需要保存的资料,建议大家选择【格式化U盘且不丢失数据】,或自行拷贝后再制作U盘启动。
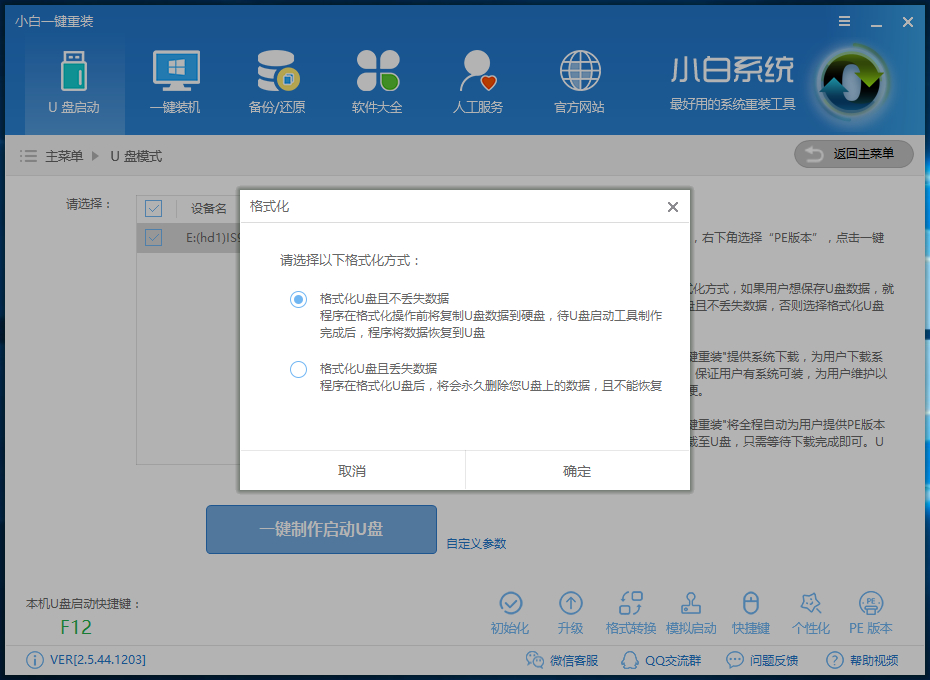
一键重装系统示例4
接下来会看到“系统选择”功能,小白一键重装系统提供了系统下载,勾选需要的系统进行下载。因为系统文件较大过程会有点久,请大家耐心等待一下。
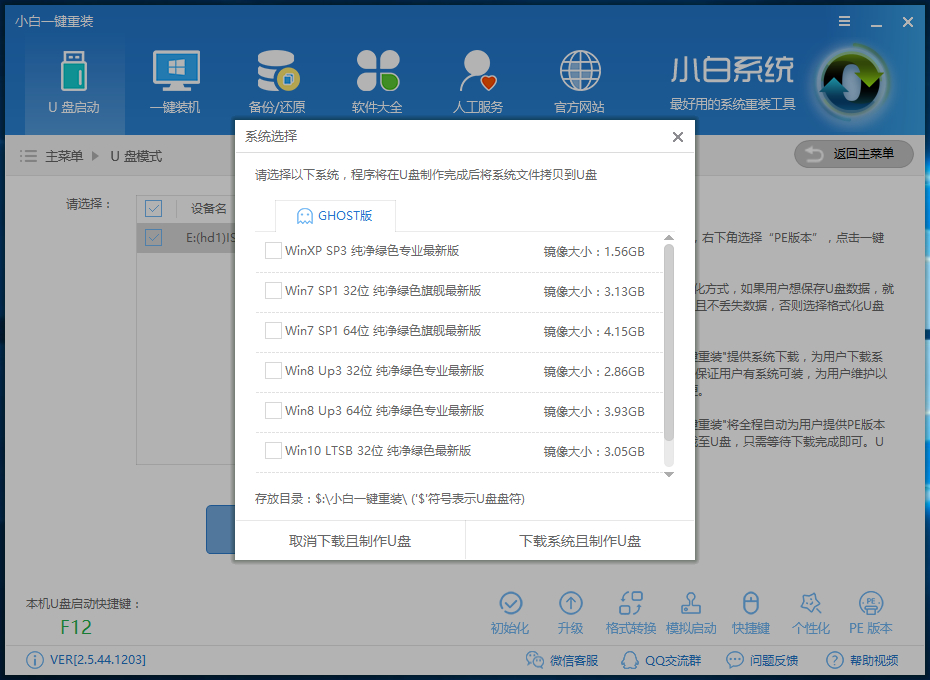
重装系统示例5
win10系统下载完毕后会自动进入PE下载界面,请记得中间不要退出哦。
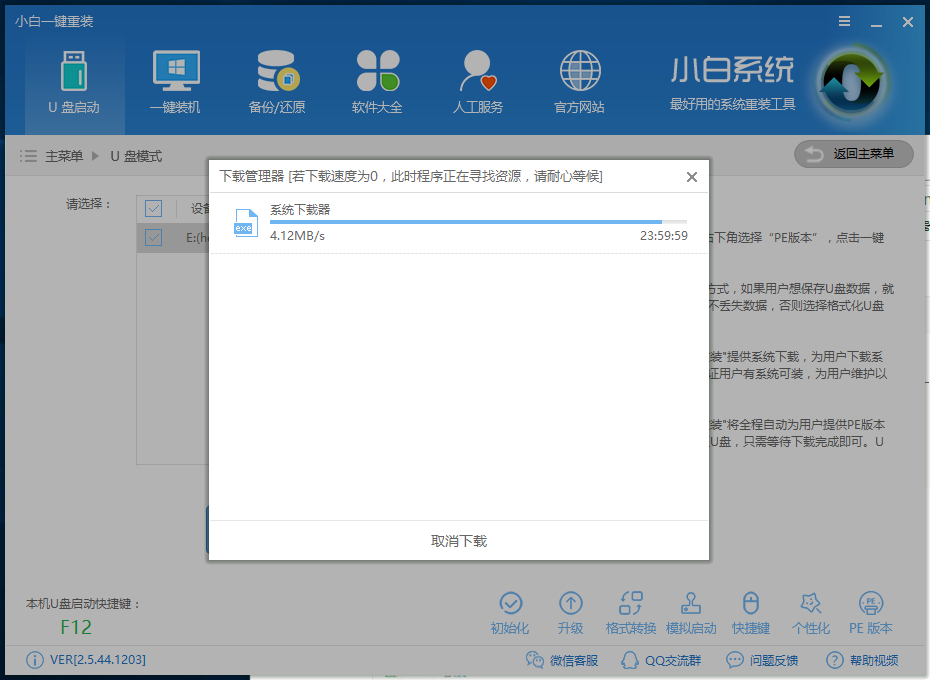
win10安装教程示例6
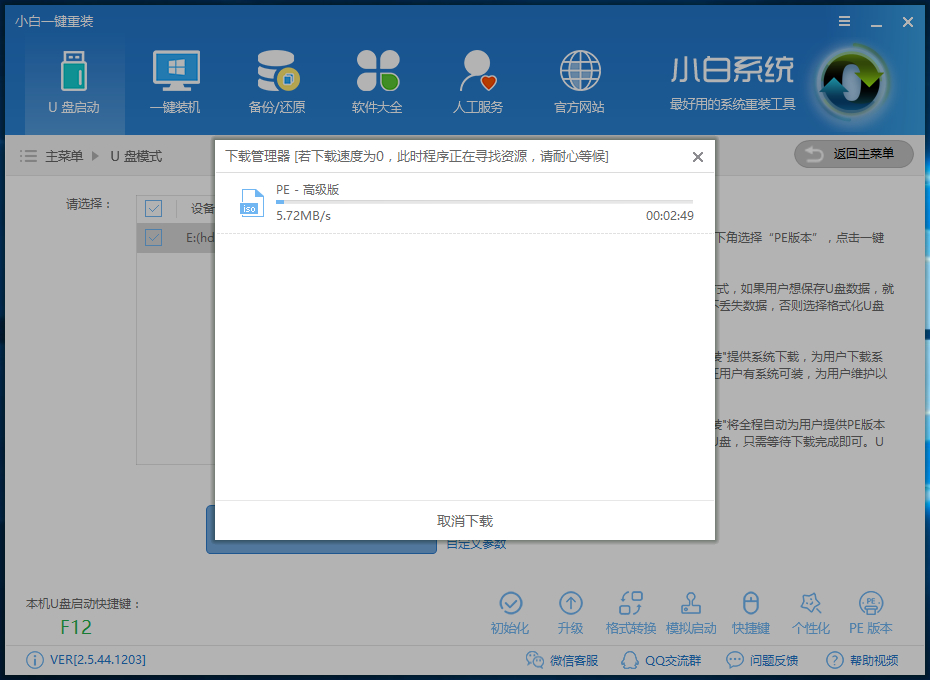
重装系统示例7
接下来会进入PE个性化设置界面,直接点击保存设置并确定即可。
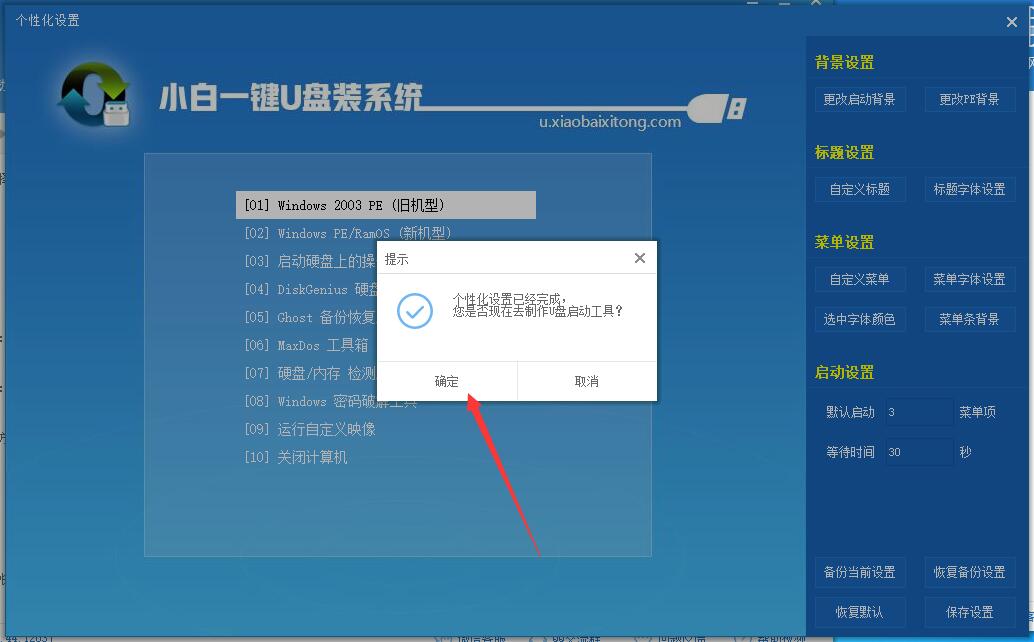
win10安装教程示例8
之后会自动制作U盘启动,并将下载系统和备份的资料导入到U盘里面,请耐心等待U盘安装完毕。
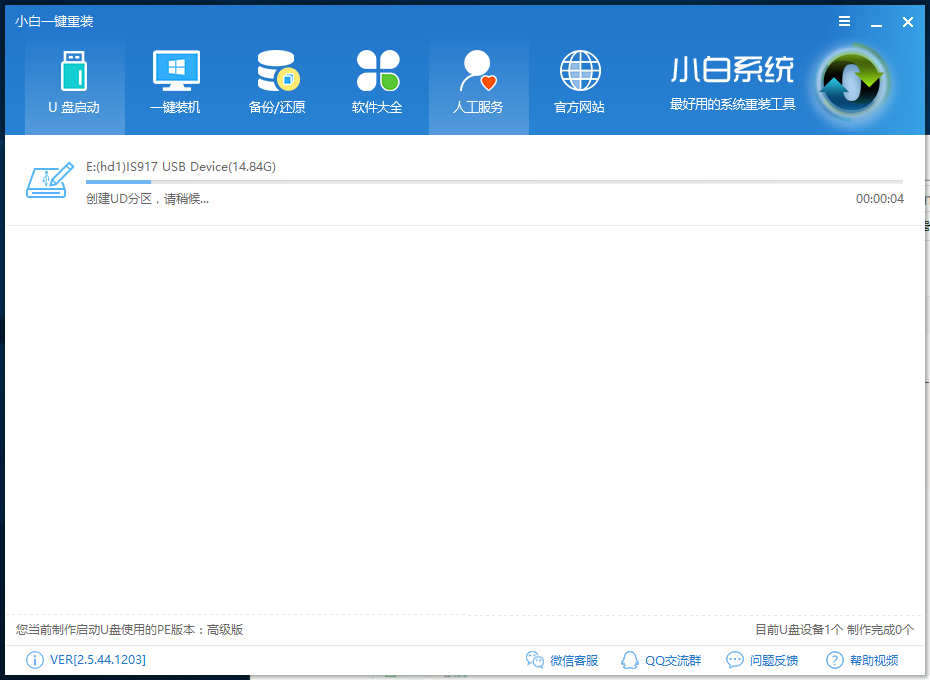
重装系统示例9
U盘启动盘制作完毕后,插入至电脑USB接口。重启电脑,在开机时按下BIOS启动键。
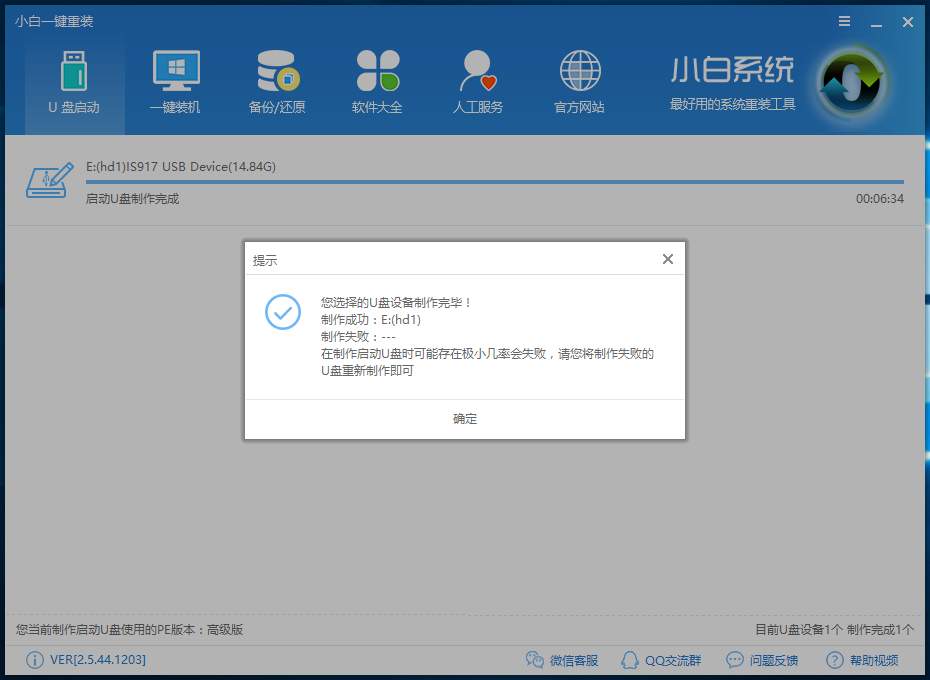
一键重装系统示例10
设置为BIOS设备启动后,进入到小白主菜单,选择【02】Windows PE/RamOS(新机型)点击进入
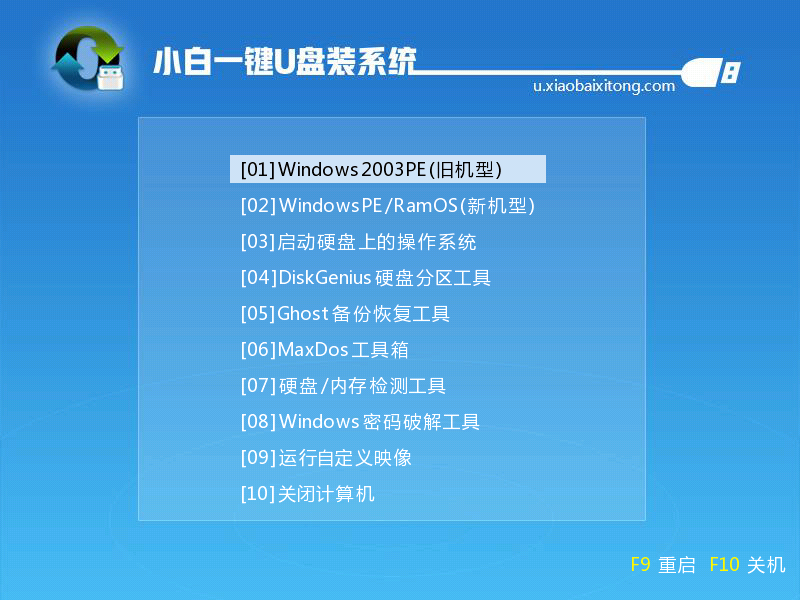
一键重装系统示例11
自行选择32/64位PE

win10安装示例12
进入PE界面后,打开小白PE安装工具,选择已下载的Win10系统文件,选择系统安装分区,点击安装系统:
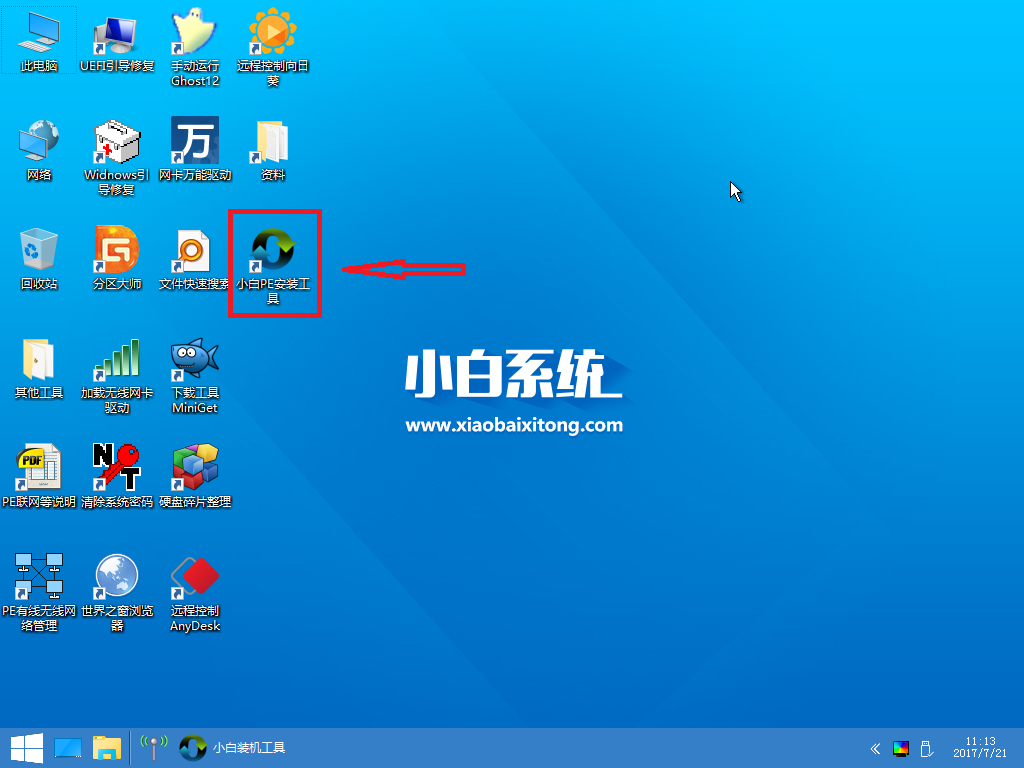
win10安装示例13
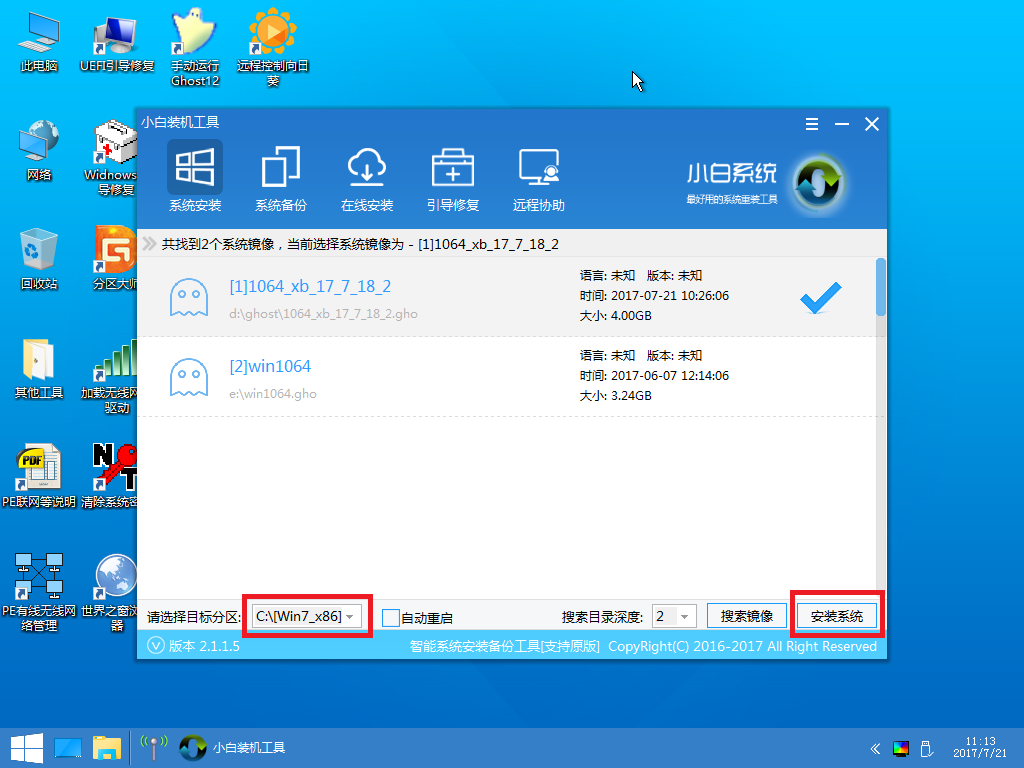
win10安装教程示例14
之后会自动开始安装系统,安装过程中请不要动其他软件,避免系统安装失败

一键重装系统示例15
加载完系统后会自动重启电脑,并开始部署系统。

win10安装示例16
部署完系统后,进入到界面,至此win10系统便安装完毕了,大家可以慢慢体验新系统了。
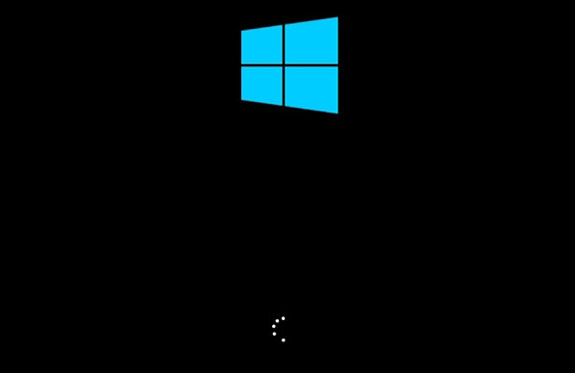
win10安装教程示例17
以上就是使用小白一键重装系统解决win10安装问题的教程了,希望大家能够顺利安装~