WPS表格阴影边框如何设置,图文详解如何设置
- 2017-11-10 10:01:37 分类:win10
表格在文档中充当着一个极其重要的角色,既然是这样,那么你对它了解多少呢?除了可以设置图表区的单色填充与单色边框外,还可以设置图表阴影特效,下面为大家介绍下wps文字中如何设置表格边框,对此不熟练的朋友可以参考下本文。
表格是WPS表格软件的重要组成部分,文本框孤立的存在于文档中,略显单调,那么如何让它看起来更好看一些呢?方法有很多,不过最简单的还是对文本框加一些阴影效果,可以根据需要设置阴影的颜色及将所选对象阴影移动等等,这些在本文都有很详细的介绍。
WPS表格阴影边框如何设置
打开WPS表格,并插入一张图。
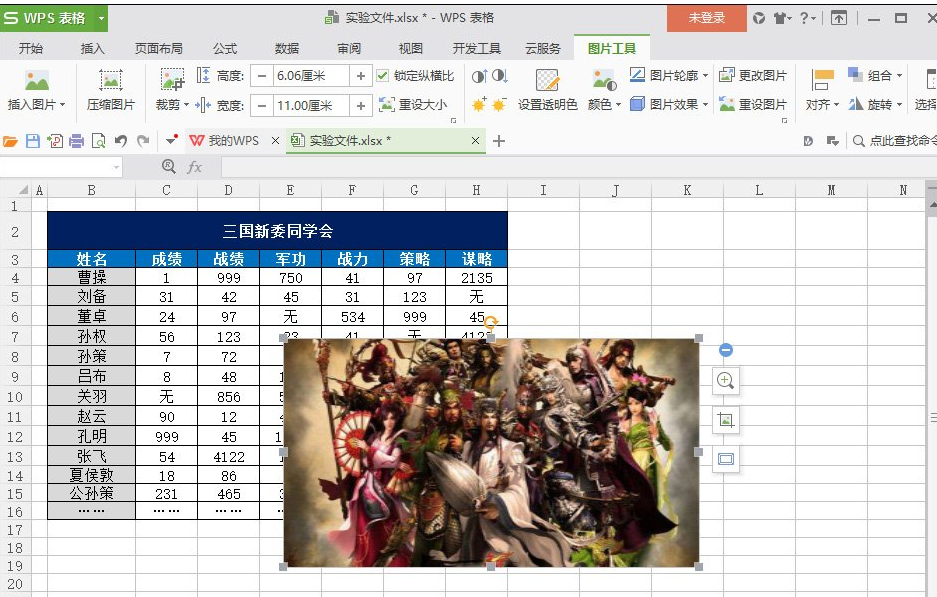
表格示例1
点击“插入”选项,在其子菜单中选择“形状”工具,选择“矩形”。
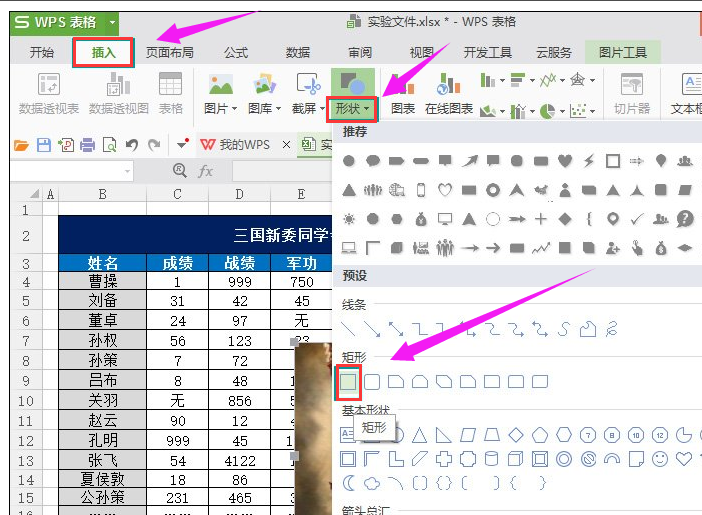
边框示例2
矩形的大小比图片小一点就可以。
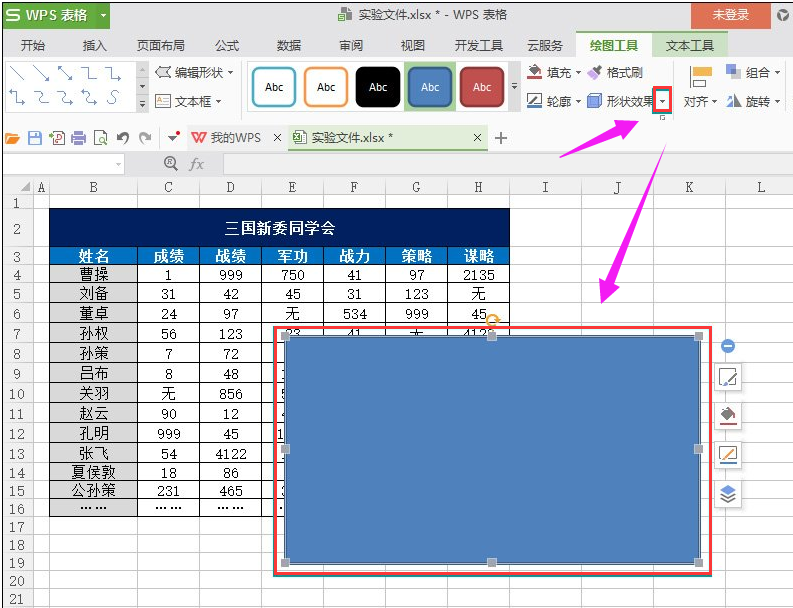
WPS示例3
选中矩形,点击上方“形状效果”下拉菜单中的“阴影”,可以发现里面有“外部”、“内部”、“透视”三种阴影效果,可根据自己实际需要选择,(这里选择一种常见的“右上对角透视”为例。)
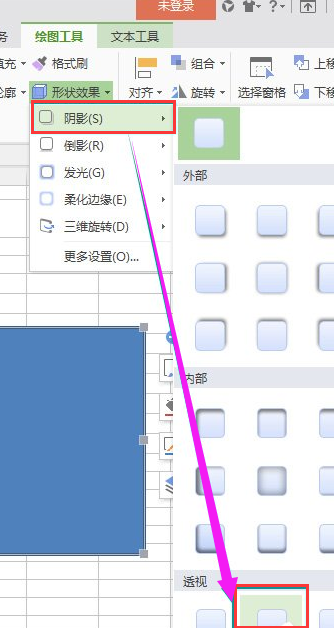
WPS示例4
点击“右上对角透视”图标,回到主界面,可以发现插入的图形就有了阴影效果了。
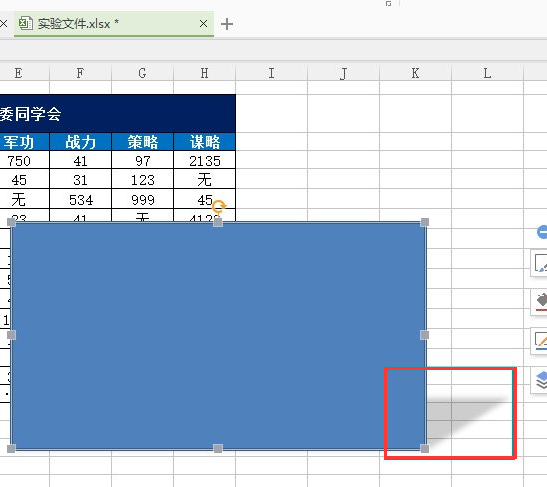
阴影边框示例5
右键矩形,点击“置于底层”→“置于底层”,
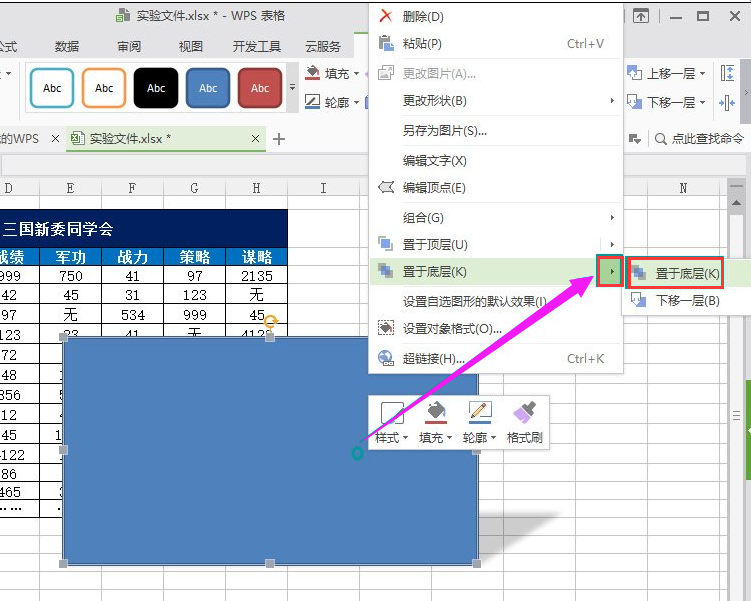
边框示例6
可以看到最终效果。
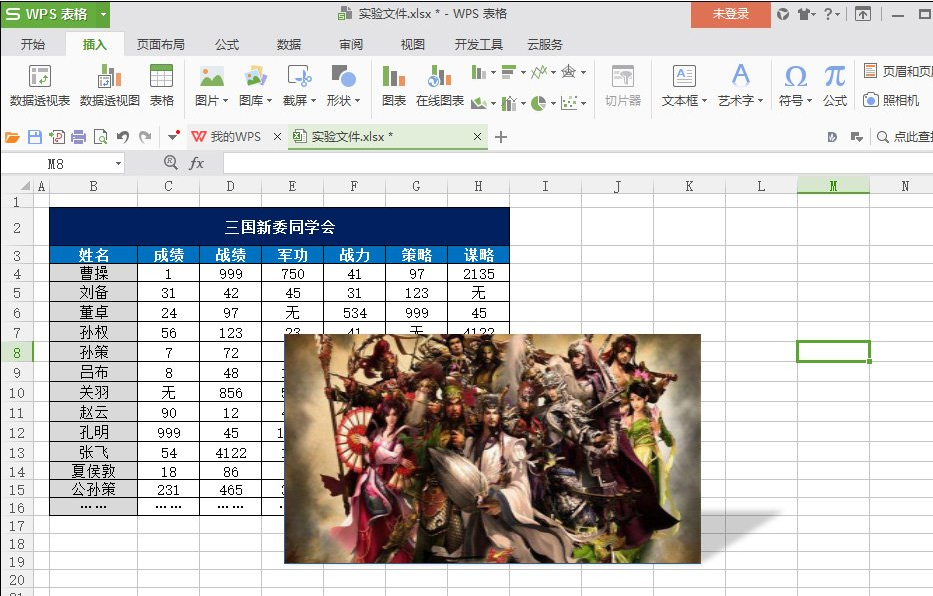
边框示例7
以上就是WPS表格阴影边框设置的方法,心动的话,就赶紧动手试一下吧。