win10找不到无线网卡怎么解决?图文详解怎么解决
- 2017-11-10 17:30:04 分类:win10
win10刚刚上手,刚开始使用笔记本电脑的小伙伴由于对新系统不太熟悉,常常会因为一些原因导致搜索不到无线网络,手机打开了热点也连不上,又不知道问题出在哪里,只能干着急。怎么解决win10找不到无线网卡呢?小编这就来跟大家分享win10找不到无线网卡解决的方法。
现在win10系统的用户已经慢慢扩大,不少用户都用上了win10系统。而无线网络更是非常普遍的,家里有无线网络的用户,在使用笔记本的时候,通常都是会选择无线网络。但是最近有win10系统的用户反映,他的Win10系统电脑找不到无线网络上不了网,出现这种情况要怎么解决呢? 下面,小编就来跟大家演示win10找不到无线网卡的解决步骤。
win10找不到无线网卡怎么解决
首先在Win10笔记本无线图标上右键,在弹出的右键菜单中,点击进入“打开网络和共享中心”
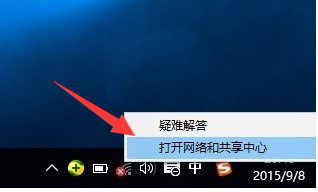
win10示例1
点击左侧的“更改适配器设置”,之后会进入网络连接设置界面,然后找到“WLAN无线网络”,然后在其图标上鼠标右键,在弹出的菜单中,点击“诊断”
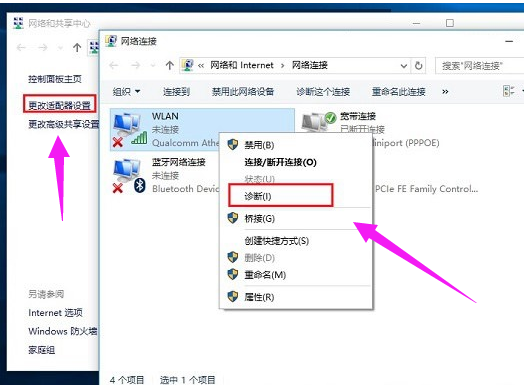
找不到网卡示例2
点击“尝试以管理员身份进行这些修复”操作

找不到网卡示例3
成功启动Windows无线服务后,无线图标上的红叉就会消失,此时点击无线网络图标,就可以成功搜索与连接Wifi无线网络了。
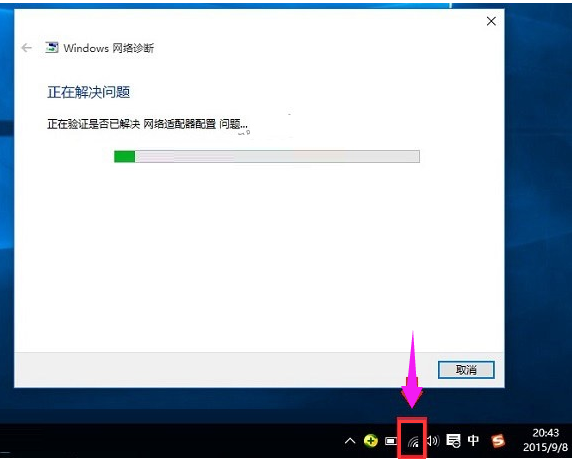
无线网卡示例4
以上就是win10找不到无线网卡的解决方法了。