图文详解win10开机慢怎么解决
- 2017-11-18 20:00:20 分类:win10
很多用户反映,最近更新为Win10系统后,开机变得很慢,动不动就要30几秒,怀疑微软说的开机神速是不是假的,简直就要回到解放前了。那么有没有什么办法可以解决更新后Win10开机慢的问题呢?答案是肯定的,下面就和小编一起来看看解决win10开机慢的操作步骤吧。
快速启动是win10系统的一大特色吧,但是也有用户遇到过win10开机速度慢的情况吧,这是怎么回事呢?有该如何解决win10开机速度慢的情况呢?一些用户在打开了快速启动选项也没有作用啊,别急,小编就给大家操作一遍解决win10开机慢的步骤吧。
win10开机慢怎么解决图文教程
方法一:
按“win+r”组合键弹出运行框,输入“gpedit.msc”,点击确定
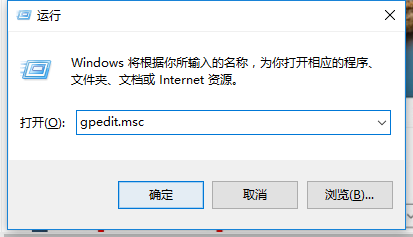
win10示例1
在左边的框框内,找到“管理模板”。
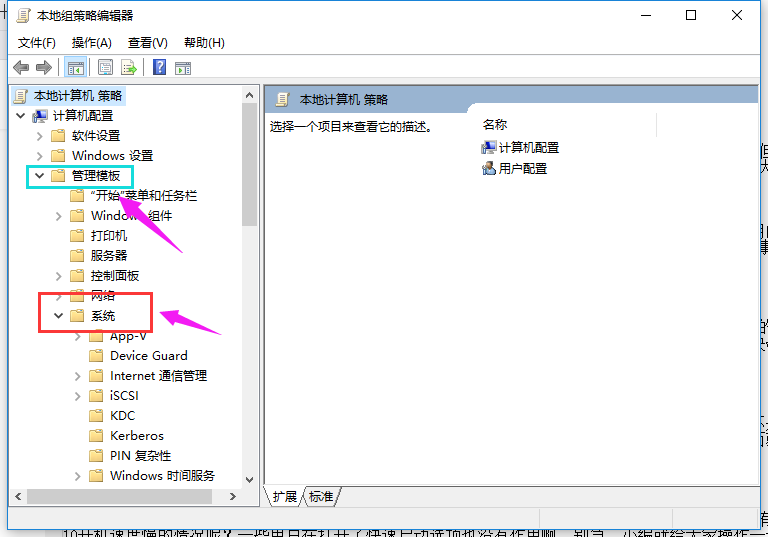
win10示例2
再找到“系统”,选择“关机”。

win10示例3
点击“要求使用快速启动”
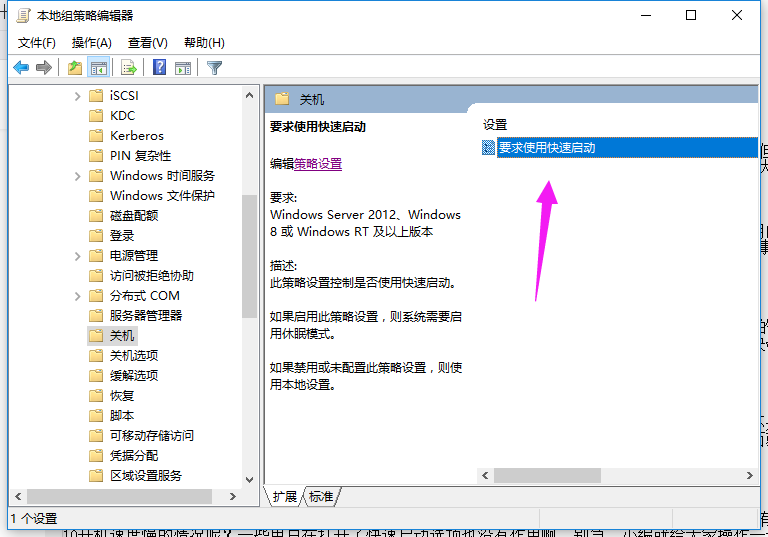
启动慢示例4
要求使用快速启动界面下,选择“已启用”
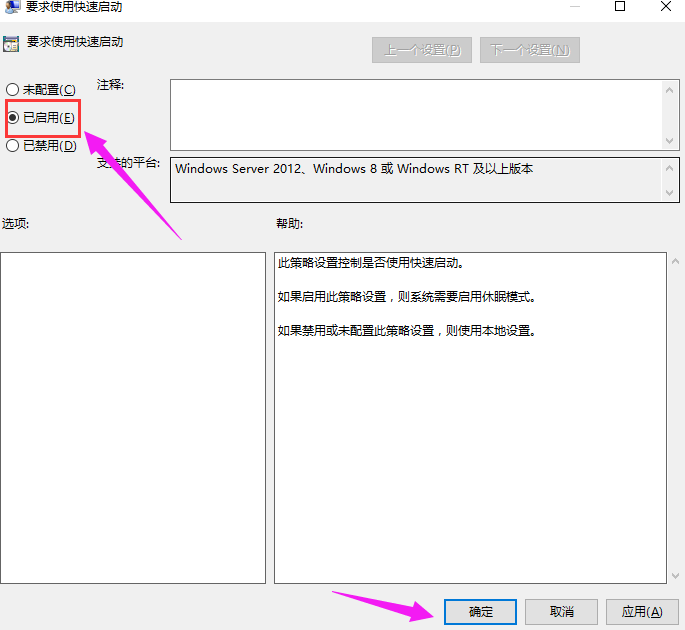
开机慢示例5
方法二:
在搜索框输入“控制面板”,点击运行
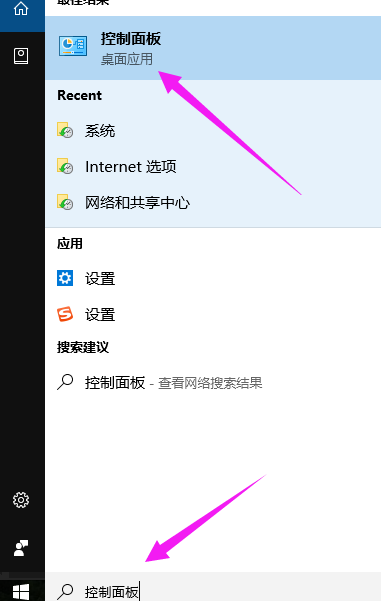
win10示例6
将“查看方式”选为“大图标”,然后找到“电源选项”
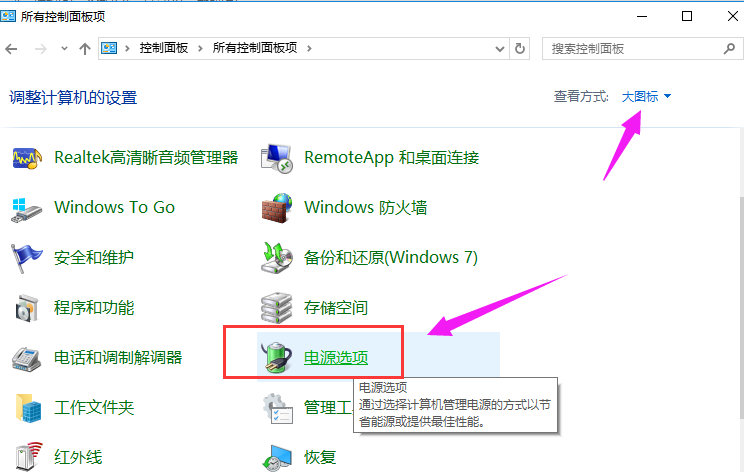
开机慢示例7
点击“选择电源按钮的功能”。
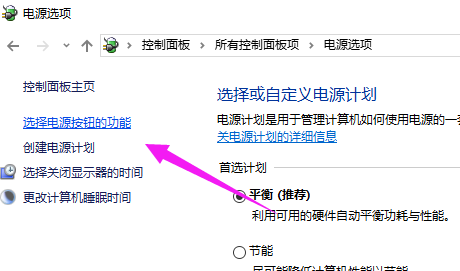
启动慢示例8
点击“更改当前不可用的设置”。
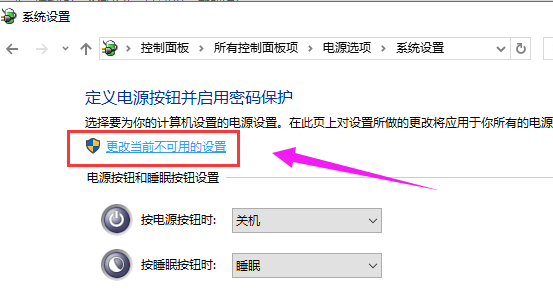
启动慢示例9
找到“关机设置”里面的“启用快速启动”,并进行勾选,点击“保存修改”
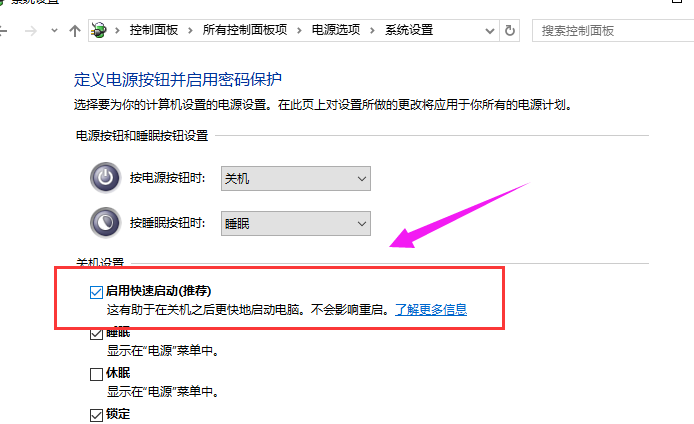
开机慢示例10
以上就是解决win10开机慢操作的方法和步骤了。更多精彩教程可以在“小白一键重装系统”官网上查阅。