如何给Win10电脑加速图文详解加速方法
- 2017-11-19 05:00:08 分类:win10
很多用户喜欢用电脑的开机速度来衡量电脑及系统的性能,系统的开机速度在一些方面确实能反应电脑及系统优化的好坏,合理的系统优化设置也能使Windows10系统开机更快,小编在这里就给大家介绍一些给Win10电脑加速的方法。
根据微软给出的数据,win10是目前为止普及速度最快的系统,目前已有超过4亿台设备在运行该系统,但是相应的对电脑配置的要求也很高,这就让一些配置比较低的电脑,在运行win10时,表现的不是很假佳的系统表现出很卡的现象。为此,小编带来了给Win10电脑加速的方法。
如何给Win10电脑加速图文解说
按组合键“win+r”打开“运行” ,输入“gpedit.msc”按回车,调出“组策略编辑器”
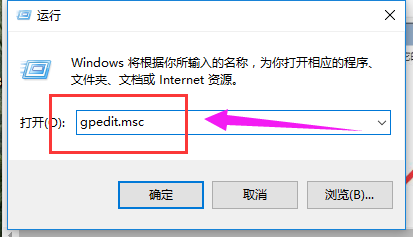
Win10示例1
依次打开“计算机配置—>管理模块—>系统—>关机”在右侧双击打开“要求使用快速启动”

加速示例2
将“要求使用快速启动”设置为“已启用”点击“确定”

加速示例3
鼠标右键点击“此电脑”,选择“属性”,然后选择“高级系统设置”。

电脑加速示例4
点击“高级”之后点击“启动和故障恢复”下的“设置”。

Win10示例5
在“默认操作系统”下面,选择当前系统,然后把复选框的钩去掉,点击确定

系统加速示例6
打开运行,输入“msconfig”打开“系统配置”。

Win10示例7
在系统配置“常规”项,将“有选择的启动”勾上选项

系统加速示例8
点击“引导”,选择当前系统,点击“高级选项”,在弹出的界面勾上“处理器个数”,点击下拉箭头,选择最大的数字,然后点击确定。

Win10示例9
以上就是给Win10电脑加速的方法了。