电脑开机密码怎么设置_图文详解各系统设置方法
- 2017-11-19 10:00:18 分类:win10
有些用户在群里询问怎么给电脑设置开机密码,现在虽然说绝大部分的人都有一台电脑,但也有很多的用户不会设置开机密码,本文将为大家介绍电脑设置开机密码的方法,希望对大家有所帮助。
现在重装系统那么简单,很多用户从win7升级到win10系统后就不知道怎么设置开机密码了,使用win7系统习惯了以后刚换到win10是有点不习惯的,包括电脑设置等方面,接下来将为大家介绍电脑设置开机密码的方法。
win10系统设置开机密码方法:
1、点击状态栏左下角的搜索按钮,输入登录选项点击打开登录选项,打开开机密码设置界面。

开机密码设置示例1
2、如果想使用图片密码和PIN码就必须先设置字符密码。点击“密码”下方的【添加】按钮,然后输入开机密码并添加密码提示,最后点击【下一步】然后点击【完成】即可成功设置一个新的开机密码。
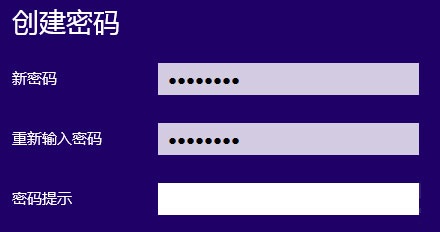
开机密码示例2
win7系统设置开机密码方法:
1、在“开始”菜单上,点击“控制面板”打开控制面板选择“添加或删除用户账户”
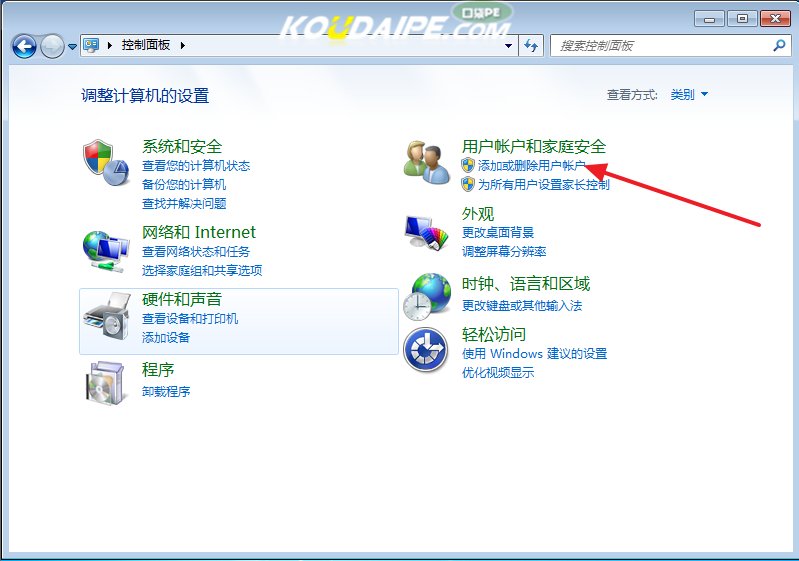
设置密码示例3
2、双击你需要添加密码的账户,点击“创建密码”
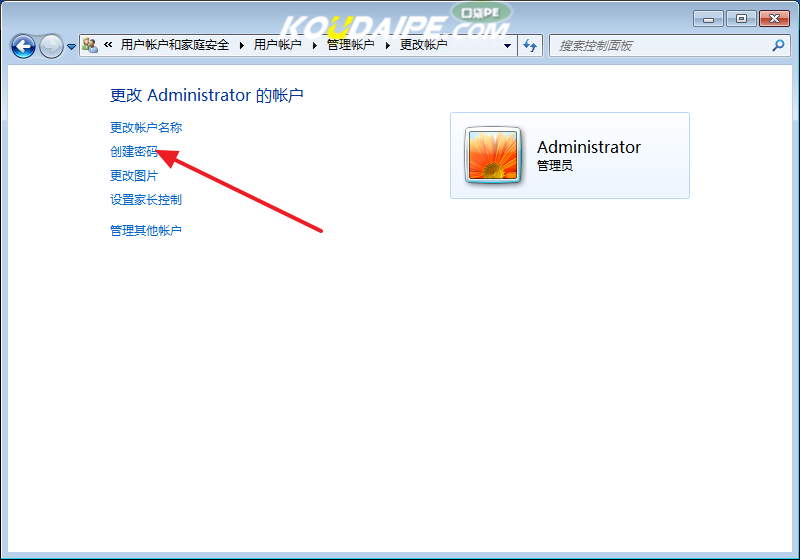
开机密码示例4
3、输入自己要设置的“密码”和“密码提示”后点击创建密码即可完成开机密码的设置。
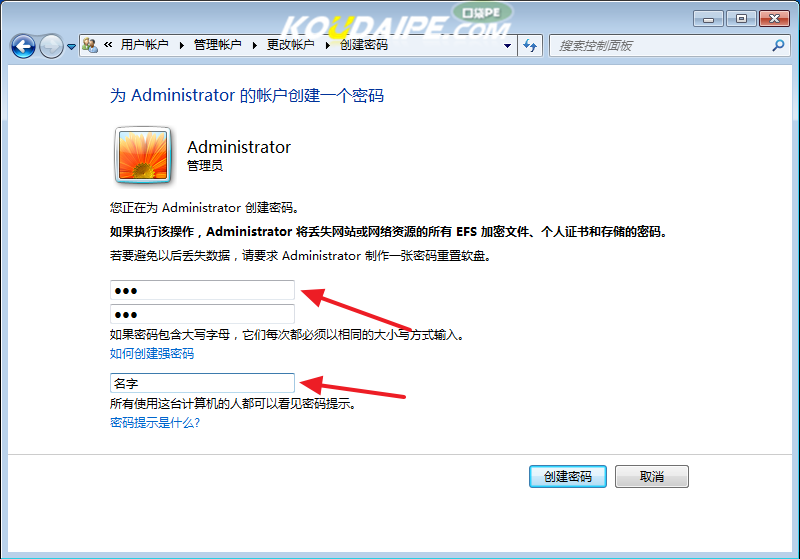
开机密码示例5
win8系统设置开机密码方法:
1、鼠标右键点击计算机图标选择打开管理
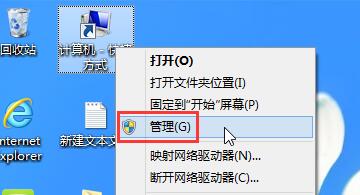
开机密码示例6
2、在打开的界面如图打开系统工具→本地用户和组→用户,在右边找到你要设置密码的账户,右键选择设置密码。
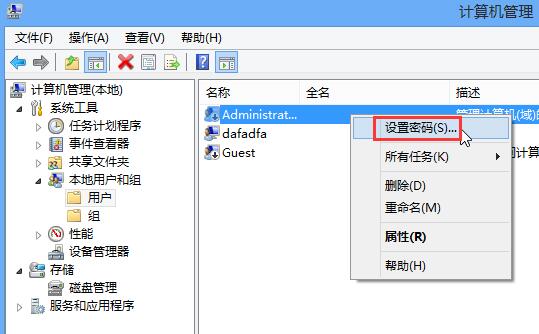
开机密码设置示例7
3、接着输入密码,点击确定即可。
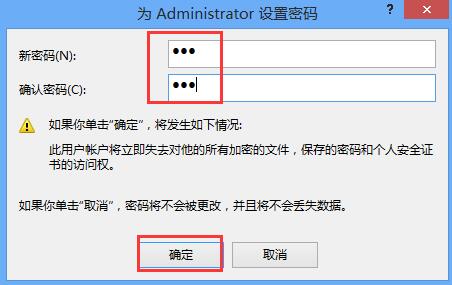
电脑开机密码怎么设置示例8
xp系统设置开机密码方法:
1、点击“开始”菜单,然后点击你的用户名或图标
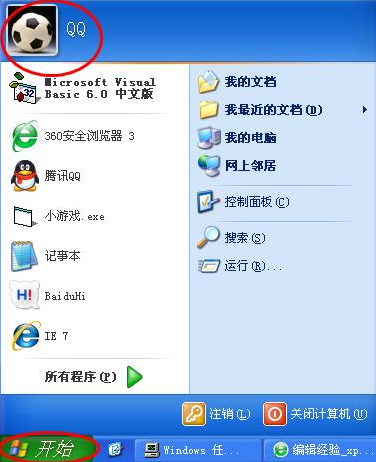
开机密码示例9
2、然后会出现一个“用户账户”窗口,点窗口左上角的“上一步”
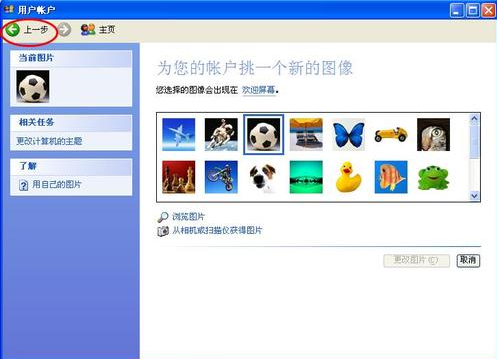
开机密码设置示例10
3、在这里点击“创建密码”
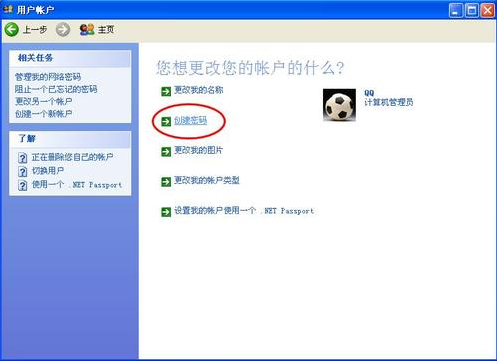
开机密码示例11
4、在这里输入你需要设置的密码就好了,这样账户开机密码就设置完成了。
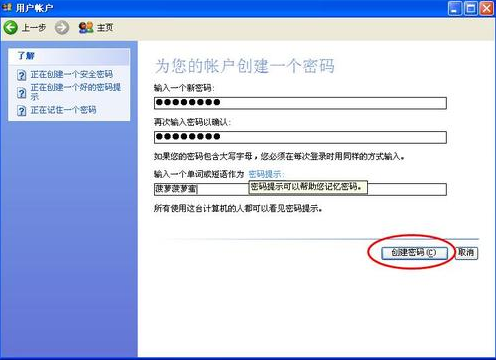
开机密码示例12
电脑设置开机密码就是这么操作,如果你需要对你的电脑设置一个开机密码那么就可以参考小编提供的这个教程。