win10怎么清理垃圾,图文详解怎么清理修复垃圾文件
- 2017-11-21 12:30:03 分类:win10
很多小伙伴升级完Win10后都发现C盘变小了,不少人以为这大概就是Win10太占磁盘空间了。其实,Win10对于C盘空间并没有什么太高要求。而出现这一原因是因为,之前操作系统的文件和数据还在保留着,那么该怎么清理win10系统垃圾呢?下面,就和小编一起来看看win10怎么清理垃圾。
电脑使用时间久了C盘中的垃圾文件越来越来多,垃圾文件的存在会在一定程度上影响系统的运行速度,所以电脑使用的感觉会越来越慢,为了让电脑流畅运行,不影响正常的操作,下面,小编这就跟大家展示win10清理垃圾的操作。
win10怎么清理垃圾
在Windows10桌面上打开“此电脑”
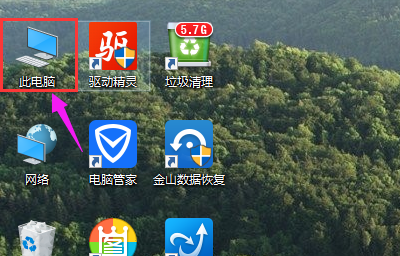
清理垃圾示例1
可以看到这时系统盘(C盘)可用空间已经不多
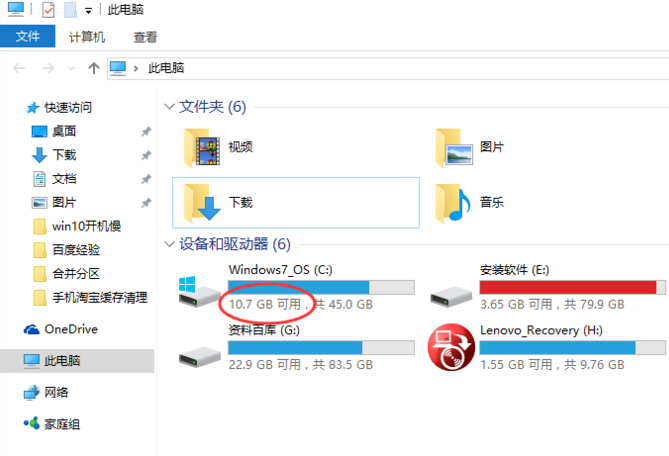
win10示例2
鼠标右键点击C盘,选择属性。
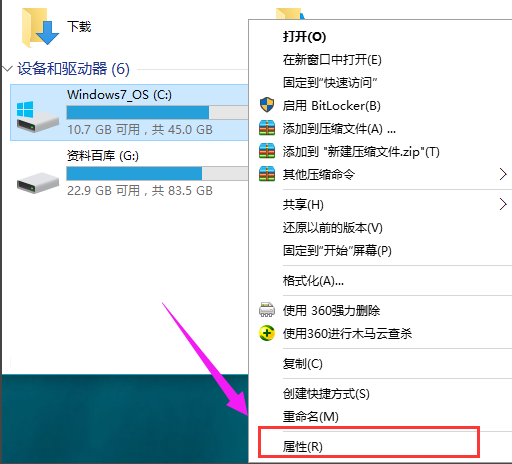
win10示例3
在常规栏目下,点击打开“磁盘清理”选项按钮
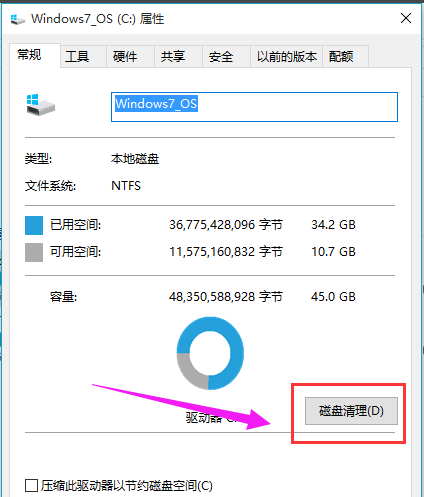
win10示例4
选择完毕之后,系统将自动进入磁盘清理的扫描过程,静静等待即可。
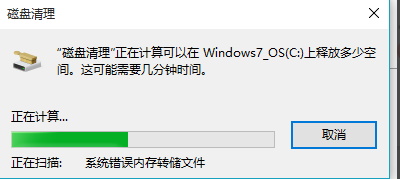
垃圾示例5
扫描完成之后,这时可以看到C盘中垃圾文件占用空间其实并不大,
仍然需要点击下面的“清理系统文件”按钮。
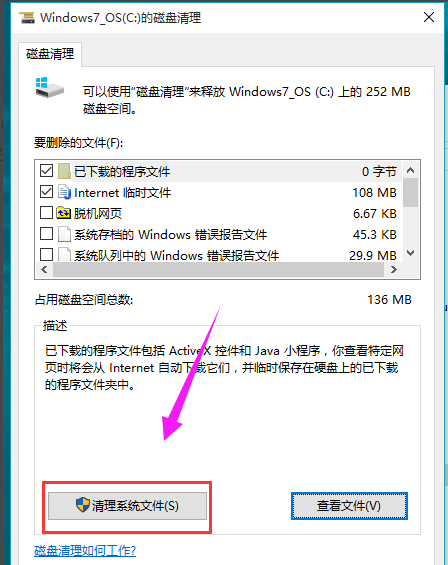
垃圾示例6
系统再一次进入到磁盘清理的扫描过程,一直到扫描完成为止
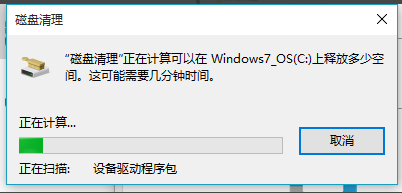
系统垃圾示例7
在打开的结果页面中,找到要删除的系统文件(名为:以前的Windows安装),在其前面进行勾选,便可以看到该文件所占用C盘的具体大小容量了,不同电脑不同使用习惯,该文件所占用的空间也不尽相同,一般都是2G以上的大小,选中之后,直接点击下方的确定按钮,即可进行删除释放出C盘的空间了;如果你还没考虑好是否放弃以前的系统,那么请慎重,否则,一旦删除就只有重装才回得去了
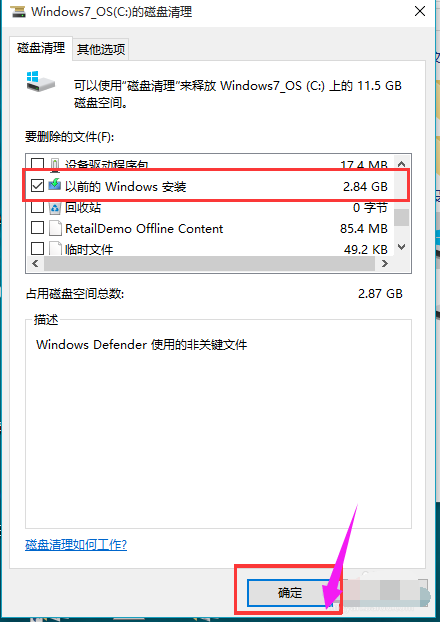
win10示例8
以上就是win10清理垃圾的操作方法了。