Win10如何更新显卡驱动,图文详解如何更新显卡驱动
- 2017-11-23 12:30:03 分类:win10
有些用户发现升级为win10后,发现电脑分辨率没有达到最佳,怎么调还是那样的,难道是屏幕出现了故障,其实这可能是显卡驱动过旧的原因,这是我们就需要检查一下驱动,那么如何更新win10的显卡驱动呢?下面,小编就来跟大家解说Win10如何更新显卡驱动。
使用win10的用户发现,win10给我们带来巨大的好处,但是也会给我们带来一些困惑,据一些用户反映在使用win10的时候,发现屏幕显示的画质很差,调了几次还是无法解决这一情况,这可能就是显卡驱动出现了问题,现在,小编就来跟大家演示Win10如何更新显卡驱动。
Win10如何更新显卡驱动
右键点击“此电脑”,选择“属性”
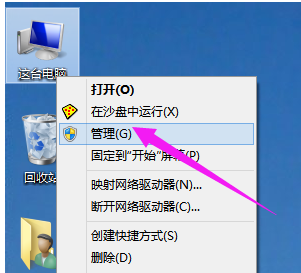
显卡驱动示例1
进入设备管理器中看到黄色的感叹号,说明驱动没有安装或者安装的不正确。

显卡驱动示例2
点击更新驱动程序软件
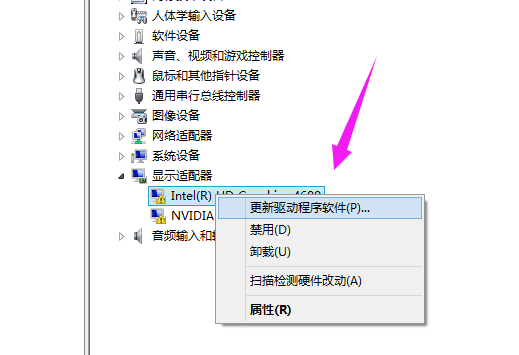
Win10示例3
自动安装驱动(在联网的环境下)。
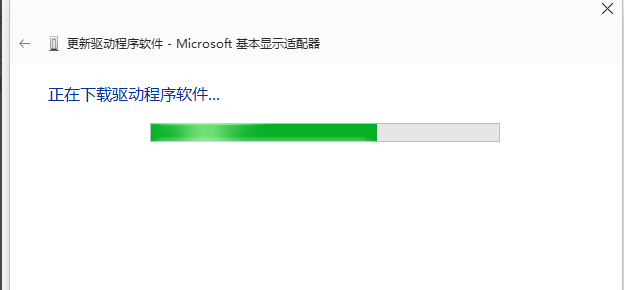
Win10示例4
如果你的驱动安装过了但显示的是黄色感叹号说明你的驱动安装的有问题,需要删除驱动重新安装。然后进行步骤3重新安装驱动。
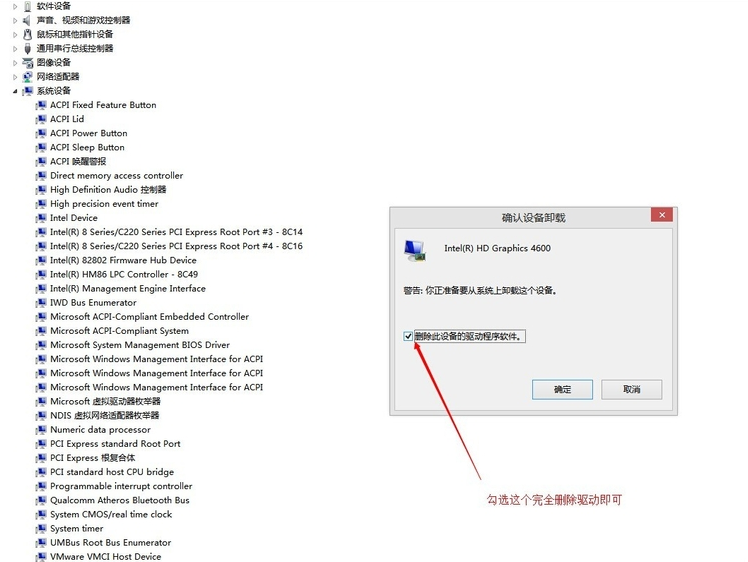
显卡驱动示例5
方法二:使用《360驱动大师》安装驱动
安装《360驱动大师》后直接更新驱动即可。要使用最新的驱动大师保证软件最佳的兼容性。
点击“更多”

更新示例6
点击“驱动大师”

显卡驱动示例7
即可完成安装

显卡驱动示例8
以上就是Win10更新显卡驱动的方法了。