win10如何解除安全模式,图文详解如何解除电脑安全模式
- 2017-11-30 10:03:25 分类:win10
如果电脑硬件驱动或网络等出了问题,必须到安全模式下进行修复,删除等各种操作,进入安全模式后,但是要怎样退出来来呢?很多的win10新用户不知道怎么操作,下面,小编就来跟大家分享win10解除安全模式的方法。
有网友问小编,什么是安全模式?安全模式仅使用系统上安装的一些文件和驱动程序启动PC,如果使用安全模式启动时遇到的问题不会发生,是用于修复和调试系统而设置的,进去安全模式我们是知道了,但是推出安全模式又该如何操作呢?网上比较少说到这一块,下面小编就来跟大家说说解除win10安全模式的操作步骤。
win10如何解除安全模式
进入安全模式后,屏幕背景是黑色的,任务栏是白色的,安全模式是以最少的配置,最简单的系统模式进入,所以主题,背景,驱动,很多东西都不会加载。
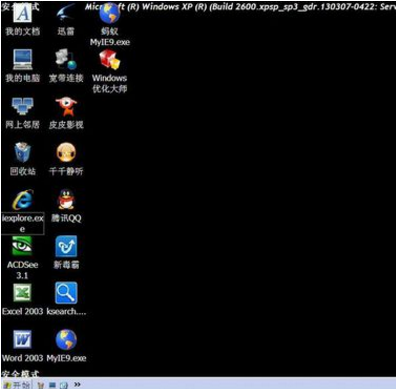
安全模式示例1
打开“运行”程序。
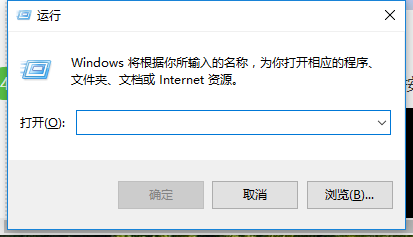
解除模式示例2
在运行框中输入“msconfig”
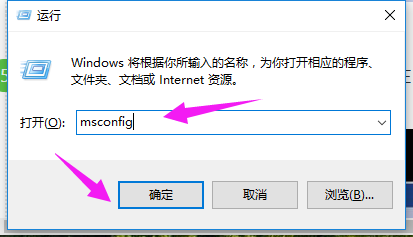
安全模式示例3
进入“系统配置”窗口后,选择“一般”,在“启动选择”下,原来选择的是“诊断启动”这一项,需要修改一下。
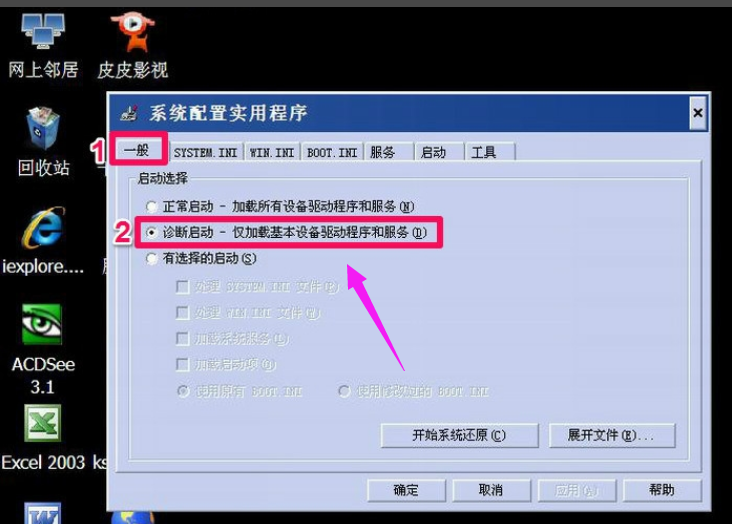
安全模式示例4
将其改为“正常启动”这一项,然后按“应用”按钮。

安全模式示例5
设置成功后,“确定”按钮就会变成“关闭”按钮。按“关闭”。
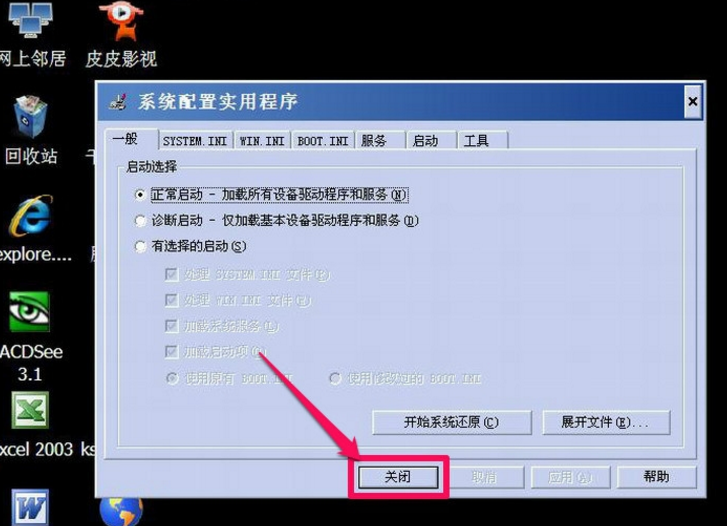
解除模式示例6
必须重启计算机,设置才能生效,可以按“重新启动”,会立即自动启动,也可以按“退出而不重新启动”,这个可以稍后自已手动重新启动。
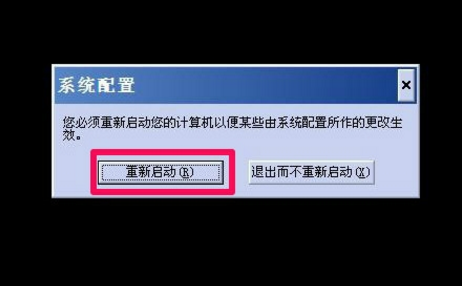
电脑示例7
如果是按了“退出而不重新启动”这一项,手动重新启动的方法是,打开开始菜单,选择“关闭计算机”这一项。
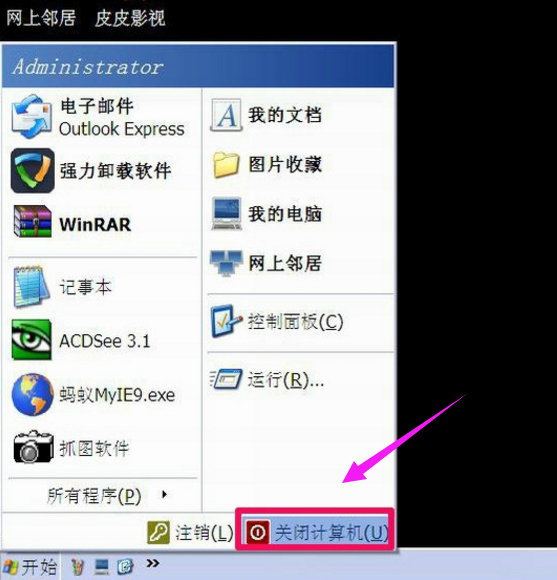
安全模式示例8
在弹出的关机界面上,选择“重启”按钮,当然,你也可以按“关机”按钮,直接关机。
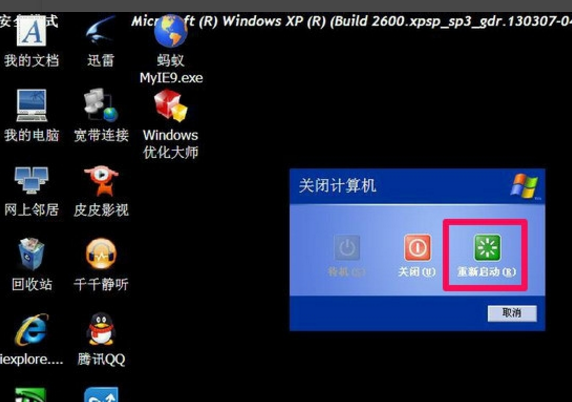
安全模式示例9
以上就是解除win10安全模式的操作步骤了。