如何使用win10官方升级工具升级win10,图文详解如何使用
- 2017-12-04 10:03:23 分类:win10
微软曾在win0正式版推出时,就实行免费升级win10用户的政策,但是时间已过,还有很多用户还未升级为win10系统,该怎么办呢?其实通过使用win10官方升级工具的方法,我们仍可以免费将Win7、Win8升级到Win10,如何操作?来看看小编编辑的使用win10官方升级工具升级win10图文解说便可。
随着win10的各个版本的不断推出,win10系统是越来越流行,什么win10神速开机,唯美的界面,新颖的功能等等,为此很多用户在问怎么升级win10系统,使用win10官方升级工具升级win10即可,下面,小编就来跟大家说说如何使用win10官方升级工具升级win10。
如何使用win10官方升级工具升级win10
网上搜索并下载“win10官方升级工具”
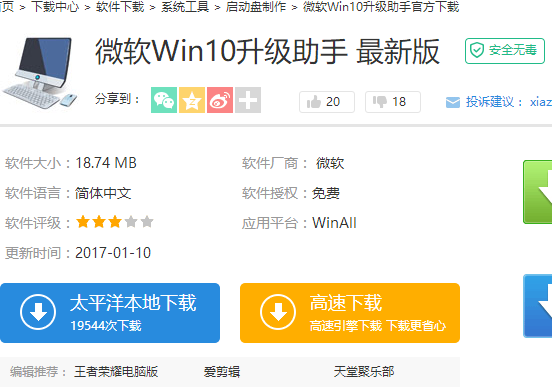
升级系统示例1
选择“立即升级这台电脑”后,点击下一步
具会根据你当前使用的系统自动下载合适的版本,之后执行升级操作。
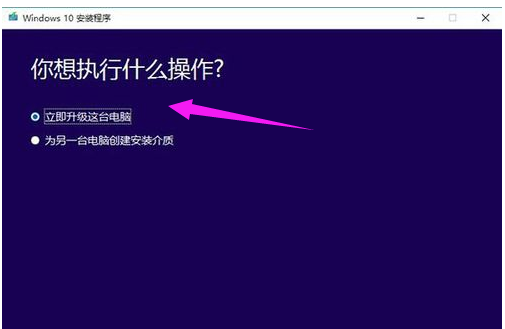
win10示例2
选择“为另一台电脑创建安装介质”后,用户可以选择语言、版本和体系结构,该工具提供了专业版、专业版N、家庭版、家庭版N四个版本下载。
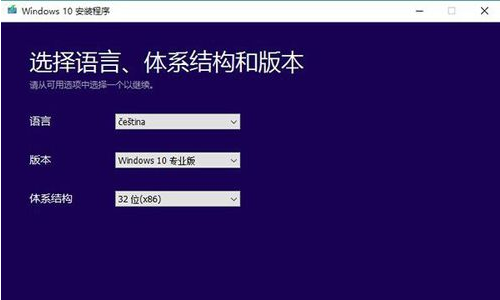
升级工具示例3
可选择直接创建U盘启动盘或下载ISO文件备用。在这我们选择“ISO文件”
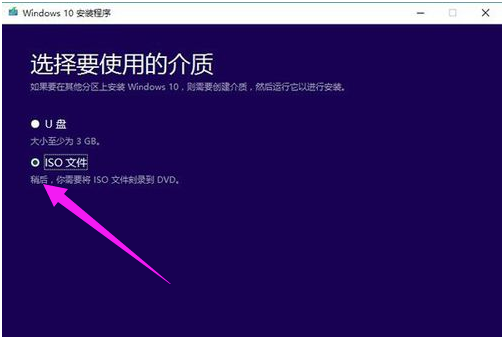
win10示例4
点击下一步,工具就会自动下载ISO文件
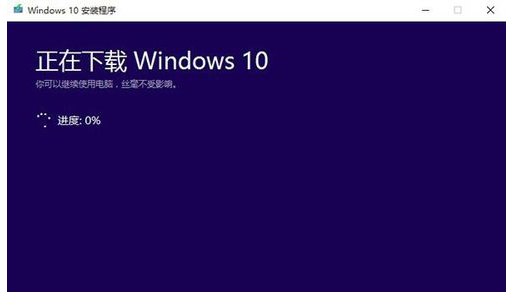
升级工具示例5
然后进入安装界面,这里可任选,不影响安装过程
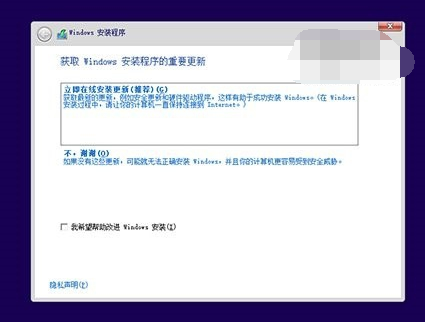
官方示例6
此处可用安装密钥VK7JG-NPHTM-C97JM-9MPGT-3V66T(只用于专业版安装,激活无效),输入后点击“下一步”继续;也可以点击“跳过”,在安装完成后输入激活密钥
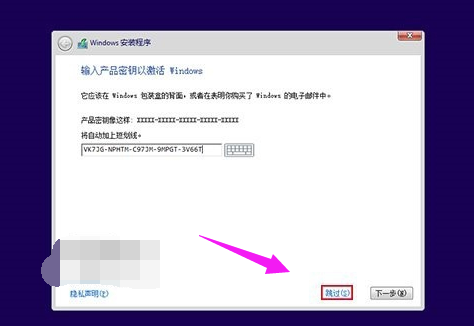
win10示例7
点击“跳过”后,选择你想要安装的版本后点击“下一步”继续。

官方示例8
然后选择自定义安装

win10示例9
根据你电脑的储存空间,每个分区至少16GB剩余空间,然后点“下一步”。然后迎来新一轮的等待。然后根据电脑提示的一步步设置。
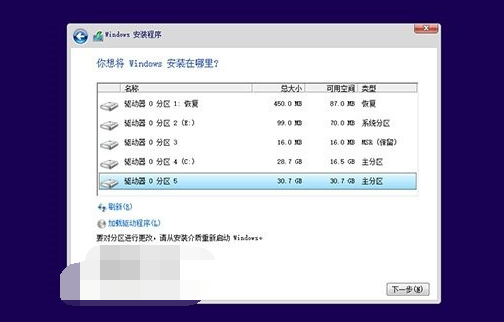
win10示例10
以上就是使用win10官方升级工具升级win10的操作方法了。