win10笔记本键盘如何禁用,图文详解禁用关闭win10笔记本键盘的操作
- 2017-12-21 14:03:05 分类:win10
玩网游的网友,都喜欢自己在网上购买,另外配备一个usb机械键盘,而在操作的过程中,由于太过于激烈,不小心会磕到笔记本的键盘,或退出游戏,或关闭电脑,导致用户不能够吃鸡,这种糟糕的心情,无法论述,为此就提出win10笔记本键盘如何禁用的想法,为此,小编就给大家带来了禁用关闭win10笔记本键盘的操作。
有些用户会因为习惯或者是空间的原因,将USB键盘放在笔记本的键盘上面,于是乎就出现这么一幕:自己明明是按了j,k,l,却统统输入变成了数字,这是为什么呢?还能是为什么,肯定是笔记本的小键盘干的好事。能不能关闭?如何关闭笔记本键盘?别急,小编特地为大家整理了禁用关闭win10笔记本键盘的操作教程。
win10笔记本键盘如何禁用
点击桌面上的“控制面板”

关闭键盘示例1
点击查看设备和打印机
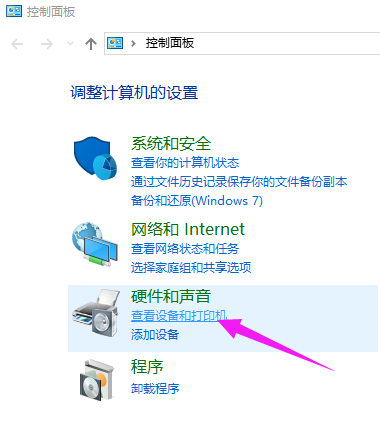
笔记本示例2
连接外置键盘和鼠标的话会显示 设备(3)。看到下面一台笔记本的标志
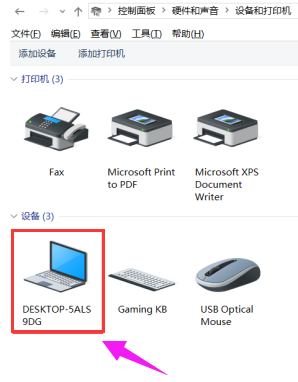
笔记本示例3
点击硬件,有两个键盘类型
【本来是两个键盘的,已经被我设置了之后显示就是这样】

禁用键盘示例4
双击其中一个,在常规下面“点击改变设置”
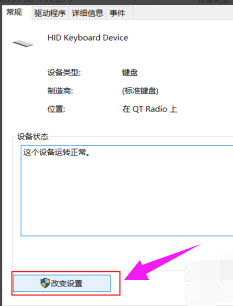
禁用键盘示例5
点击:驱动程序,更改驱动程序。
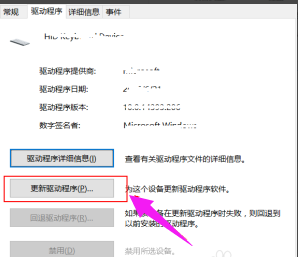
笔记本示例6
点击【浏览计算机一查找驱动程序软件】
会进入浏览计算机上的驱动程序文件选择界面,这里依旧点击底部的【从计算机的设备驱动程序列表中选择】,选择刚刚选取的键盘。
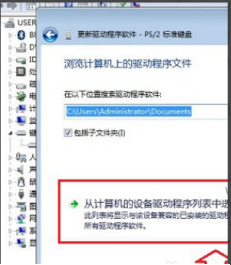
禁用键盘示例7
更新好后关闭,到这页面
更新好后,禁用是可以点击的【这里我已经设置过了】,下次启动找到这个点启动

笔记本示例8
以上就是禁用关闭win10笔记本键盘的操作方法。