华硕笔记本怎么样,图文详解华硕笔记本怎么安装win10系统
- 2017-12-22 14:02:08 分类:win10
华硕质量排名世界第七位,华硕的机器质量比较过硬,和惠普,富士通之类在质量上有的一拼。所以使用的用户的数量是毫无疑问的,这不前几天在网上看到有华硕笔记本用户在询问,华硕笔记本装win10系统的问题,为此,小编这就整理篇硕笔记本安装win10系统的图文介绍。
华硕作为全球电脑和数位技术领导品牌,使用的用户有很多,使用华硕笔记本的一些用户已经厌烦了win7、xp系统,想要安装最新的win10系统,特别是想体验win10系统的极速启动系统的特点,但是不知道怎么去安装win10系统该怎么办呢?这是多么可惜的,为此,小编给大家带来了华硕笔记本安装win10系统的操作。
华硕笔记本怎么样
1、制作u深度u盘启动盘
2、前往相关网站下载win10系统iso镜像文件,存入制作好u深度u盘启动盘
(可到雨林木风上下载)
3、了解华硕笔记本一键u盘启动方法
将制作好的u盘启动盘连接至电脑,重启等待出现开机画面,按下启动快捷键进入到启动项选择窗口,
选取【02】运行U深度Win8PE装机维护版(新机器),
按下回车键执行操作
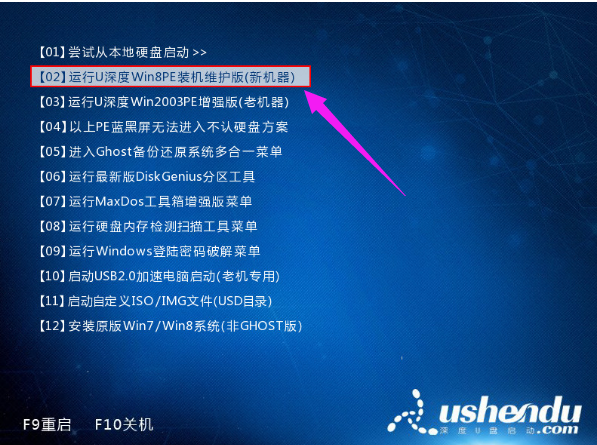
win10示例1
进入到pe系统桌面会自行弹出系统安装工具,

win10示例2
直接点击“浏览”进行选择存放于u盘中win10系统镜像包
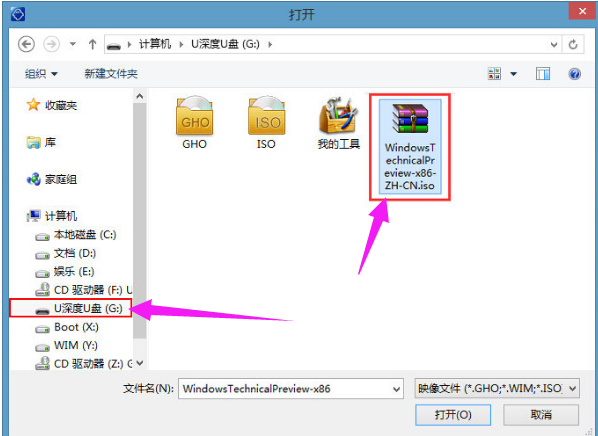
华硕示例3
u深度装机工具会自动加载win10系统镜像包安装文件,选择需要安装磁盘分区,然后点击“确定”按钮
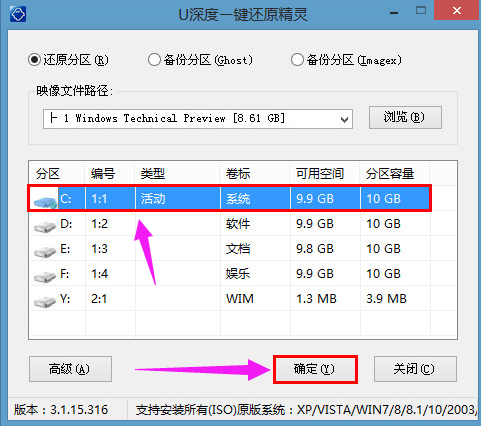
华硕笔记本示例4
无需对弹出询问提示窗进行修改,直接按下“确定”按钮
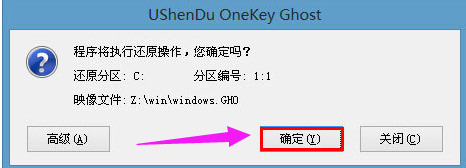
华硕示例5
等待磁盘格式化完成进行win10系统后续安装,将会进入到帐户设置窗口

华硕示例6
一直设置到最后2,进入大win10系统桌面
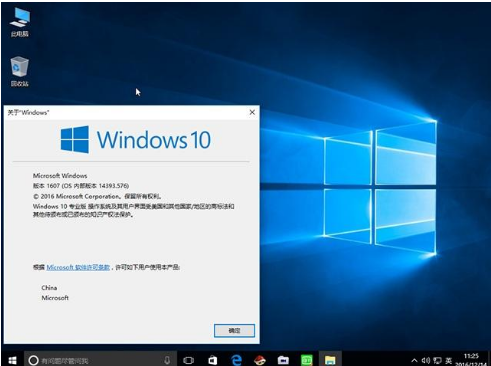
华硕笔记本示例7
关于华硕笔记本安装win10系统的操作,小编就跟大家讲到这里了。