桌面图标怎么变小,图文详解win10的桌面图标怎么变小
- 2017-12-28 12:04:26 分类:win10
Win10正式版系统发布的时间并不长,面对新的系统,我们都是新手,大多用户对其中的某些操作都不太熟悉。有位用户就反馈在操作win10系统时,一不小心把桌面图标弄的很大,怎么将win10的桌面图标变小呢?为此,小编就为大家准备了win10的桌面图标变小的解决方案。
面对新的win10系统,有些用户就按耐不住自己的激动心情,一顿操作,而后,才发现系统原本的一些默认的设置出现一些变化,而后,却又忘了怎么设置的了,不知道该怎么设置回去,而win10的桌面图标变大就是其中问之一,怎么变小呢?为此,小编就来跟大家带来了win10的桌面图标变小的解决方法。
桌面图标怎么变小
在Win10系统桌面空白处右键,将鼠标移动到查看上面,在选择中等图标,选择后,桌面图标就会变得比较适中
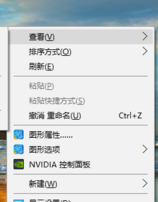
图标变小示例1
选择中等图标后,整个Win10系统的桌面图标都变的大小适中了,
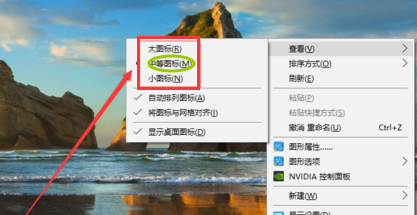
win10示例2
方法二:
在桌面空白处单击右键,在弹出的快捷菜单中选择“显示设置”选项
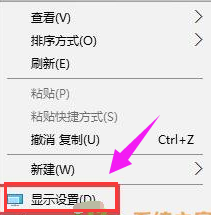
图标变小示例3
在“设置”窗口中,可以看到右侧的“更改文本、应用和其他项目的大小”,用户用鼠标拖动滑条即可任意调整
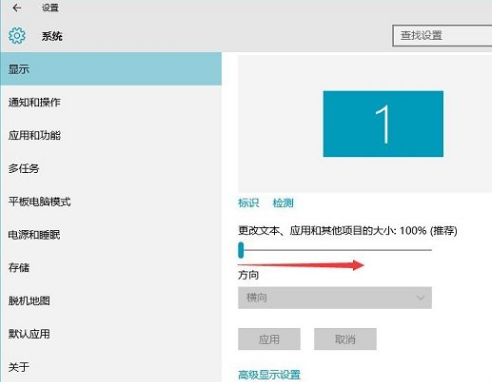
win10示例4
桌面图标、文字、窗口也随之变大,但分辨率并没有变
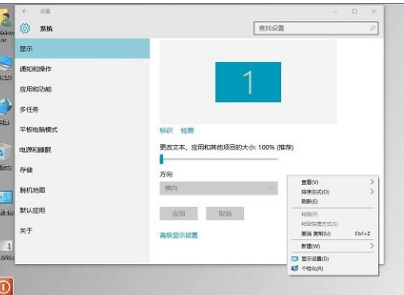
图标变小示例5
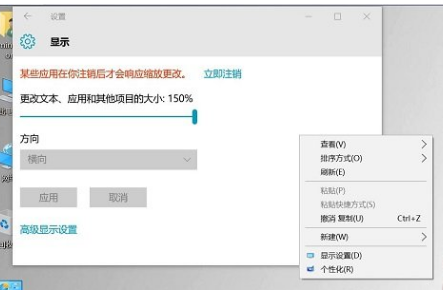
系统桌面示例6
关于win10的桌面图标变小的解决方法,小编就跟大家讲到这里了。