远程桌面连接不上,图文详解win10远程桌面连接不上怎么解决
- 2018-01-06 12:04:41 分类:win10
有朋友就感叹电脑的世界真的是很神奇,可以将整个世界连接在一起。如果别人想要摆弄你的电脑,即使不在一个地方也可以利用远程桌面来控制。而这就是所谓的远程控制操作了,大部分人都知道它的作用,不过这也不排除会遇到一些突发情况的时候,例如win10远程桌面连接不上,这该怎么去解决呢?为此,小编给大家带来了解决的图文操作。
经常使用电脑的用户都知道,远程桌面连接是Windows系统的一功能,只要记住了某台电远程桌面连接的端口跟密码,无论在何时何地,就可以连接这台电脑了,但是这里有一个问题,就是不是次次都会成功的,那么如果遇到win10远程桌面连接不上,该怎么办?今天,我们就来探讨一下解决的方案。
远程桌面连接不上
查看了配置,突然发现该机器的网络位置变成了公用,在win10防火墙设置;专用网络是未连接,而公用网络是有1个活动连接。

连接不上示例1
win10的网络位置会影响自身防火墙的策略,公用位置是不允许远程桌面连入的,原来是这个原因。

远程桌面示例2
知道原因处理就快了,打开控制面板--网络与internet--网格共享中心,在win10下网络位置和win7完全不一样,是不能直接修改的。
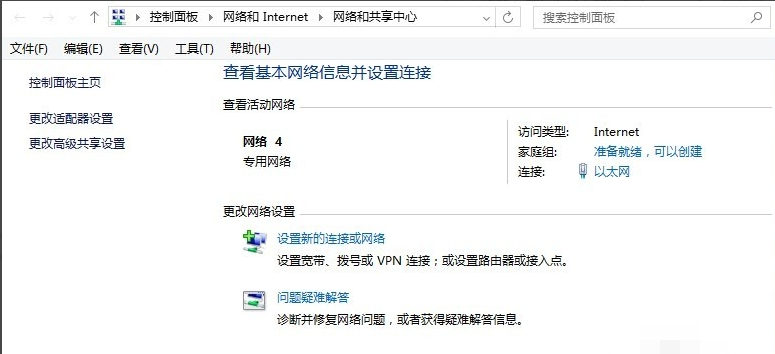
远程示例3
在上述菜单点击左下角的家庭组
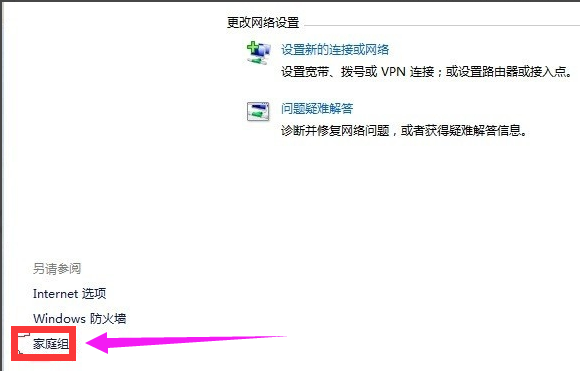
远程示例4
系统自动弹出窗口,说明现在的公共网络模式下不能加入家庭组,在这个菜单下可改为专用网络,点击更改网络设置完成配置。
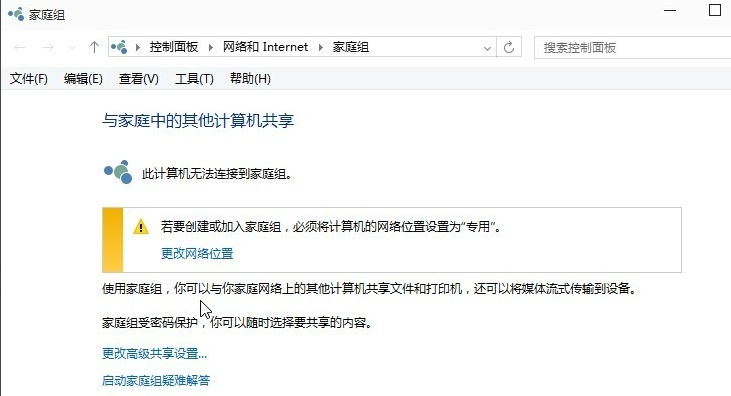
连接不上示例5
再次用远程桌面访问,一切OK,正常跳出密码确认窗口。
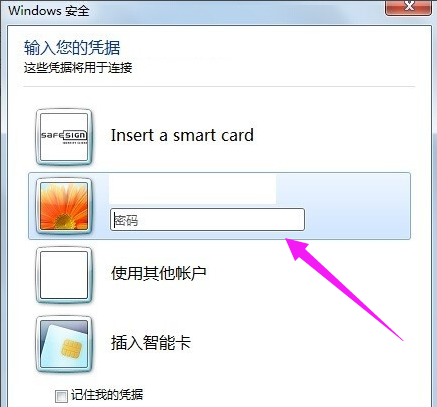
远程示例6
以上就是win10远程桌面连接不上的解决的方法了。