显示桌面图标不见了怎么办,图文详解电脑显示桌面图标不见了怎么解决
- 2018-01-08 14:02:46 分类:win10
电脑使用久了,就啥情况都有可能发生,Windows系统下有时候会遇到任务终止或其他情况导致桌面图标消失,这不有用户就中招了,那么有什么办法将电脑显示桌面图标不见了给解决了,下面,小编就给大家分享电脑显示桌面图标不见了的解决教程。
使用电脑久了,不遇到一些问题都不好意思说自己使用过电脑了,这不,有用户就遇到过,一不小心把显示桌面的图标给删除了,怎么也找不到了,也不知道怎么恢复。但是,这个图标的功能非常实用,经常需要用到,那怎么办呢?下面,小编就将电脑显示桌面图标不见了的解决方法告诉大家了。
电脑显示桌面图标不见了怎么解决
在桌面空白处点击鼠标右键,找到排列图标看看“显示桌面图标"有没有被勾选,如果没有勾选的话勾选上就可以了。
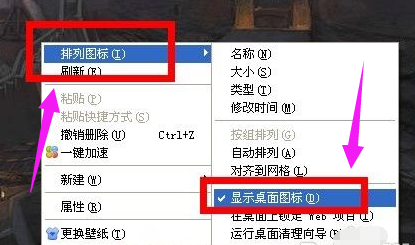
电脑桌面示例1
方法二:
按住Ctrl+Alt+Del进入Windows 任务管理器,选择文件,新建任务。
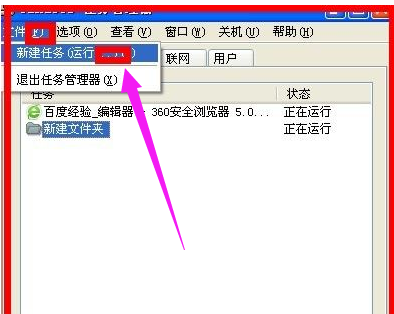
显示示例2
在创建先任务中打开输入:explorer,点击:确定
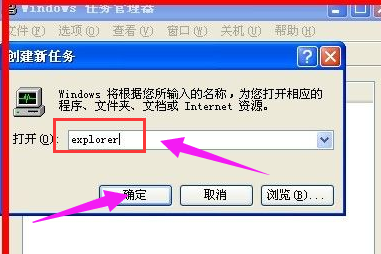
桌面图标示例3
方法三:
点击开始--运行或者按Windows键+R,然后输入regedit,进入注册表编辑器页面。
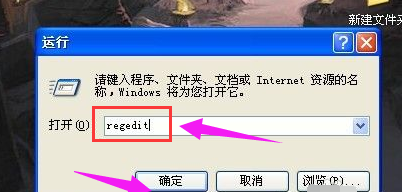
电脑桌面示例4
依次选择[HKEY_LOCAL_MACHINE\SOFTWARE\Microsoft\Windows NT\CurrentVersion\Winlogon],
然后查看在右侧的Shell值是否为“Explorer.exe”。如果不是,请手动修改为“Explorer.exe”。
双击Shell,在打开的对话框中的数值数据中输入Explorer.exe按确定,最后重启电脑。
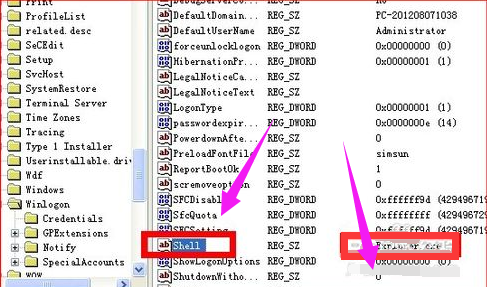
显示示例5
以上就是电脑显示桌面图标不见了的解决方法了。