win10怎么远程桌面,图文详解win10怎么远程桌面
- 2018-01-10 10:05:35 分类:win10
我们都知道系统的远程控制能够极大的方便了我们的操作使用,例如对方的电脑系统出现了故障,而自己不方便过去,就可以通过远程控制去帮助他,但在使用时需要先开启才行,那么win10怎么远程桌面呢?为此,小编就给大家整理了设置win10远程桌面的操作方法。
远程控制桌面有什么用?就小编的亲身经历而言,在小编大学期间,小编的一些作业是通过远程控制桌面给老是检查的,而不用将笔记本带去教室,省了很多的麻烦,(好吧,小编是个比较懒惰的人)那么身为win10用户的你们肯定很想知道win10怎么远程桌面,下面,小编就给大家带来了设置win10远程桌面的图文介绍。
win10怎么远程桌面
点击“开始”图标
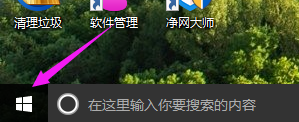
远程桌面示例1
点击“所有应用”
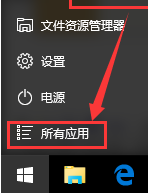
设置远程示例2
找到“windows 附件”里面的“远程桌面连接”,并打开它
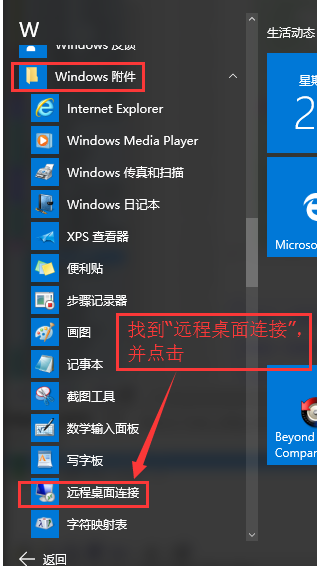
win10示例3
点击“显示选项”按钮
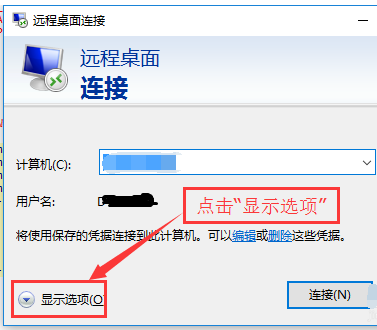
win10示例4
输入远程计算机的IP地址,以及远程计算机的登录用户名。然后点击“连接”按钮
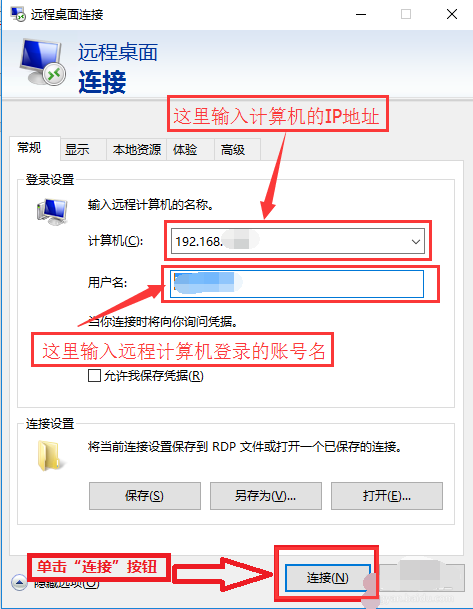
远程桌面示例5
在弹出的对话框中,输入密码后,点击“确定”
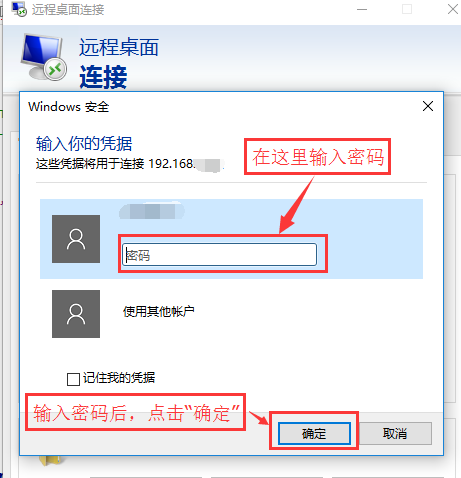
远程连接示例6
已经成功连接到远程计算机。
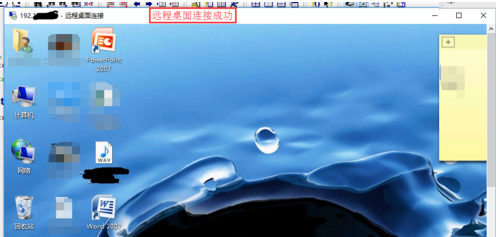
远程桌面示例7
以上就是设置win10远程桌面的操作流程了,你学会了吗?