win10开始菜单没反应,图文详解Win10开始菜单无响应怎么办
- 2018-01-13 12:04:09 分类:win10
刚刚升级win10正式版的用户在使用新系统时多多少少会遇到一些问题。这不,好友闰土就遇到了这么一个情况,在按键盘的Windows键或者是鼠标点击桌面左下角的Windows徽标,Win10开始菜单都没有反应,这个问题怎么解决呢?为此,小编就给大家带来了解决Win10开始菜单无响应的教程。
在升级win10正式版系统后,总会遇到一些问题的“洗礼”吧,毕竟win10是一款新系统,多少都有bug吧,相信开始菜单是大家熟悉而且常用的工具,不过,最近有用户就遇到Win10开始菜单无响应的情况,该怎么去解决呢?为此,小编就给大家整理了篇Win10开始菜单无响应的解决教程。
win10开始菜单没反应
右击任务栏,从弹出的右键菜单中选择“任务管理器”项
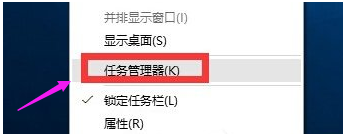
开始菜单示例1
切换到“进程”选项卡,选中“桌面窗口管理器”项,点击“结束进程”按钮以结果此进程。
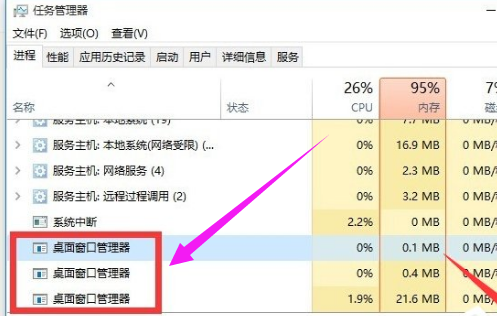
win10示例2
在此直接勾选“放弃未保存的数据并关闭”项,点击“关闭”按钮。

系统菜单示例3
此时“桌面窗口管理器”将自动重启,之后就可以正常使用“开始”菜单啦。
方法二:
直接按“Windows+R”打开“运行”窗口
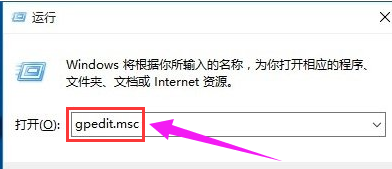
开始示例4
从打开的“组策略”窗口中,依次展开“计算机管理”-“Windows设备”-“安全设置”-“本地策略”-“安全选项”项,在右侧找到“用户账户控制:用于内置管理员账户的管理员批准模式”项并右击,从其右键菜单中选择“属性”项。
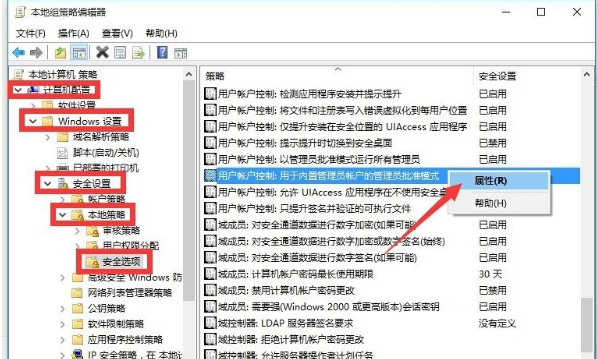
win10示例5
打开“用户账户控制:用于内置管理员账户的管理员批准模式”属性窗口,勾选”已启用“项,点击”确定“按钮。
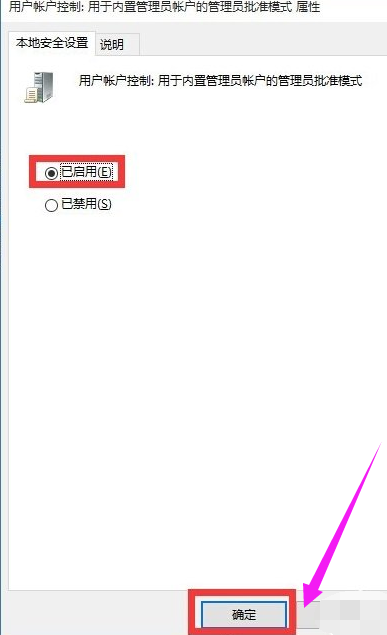
开始菜单示例6
只需要重启一下计算机,就可以正常使用“开始”菜单啦。
右击“开始”菜单,从其右侧菜单中选择“关机或注销”-“重启”项即可重启计算机。
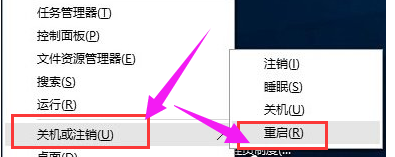
开始菜单示例7
以上就是Win10开始菜单无响应的解决方法了。