如何安装打印机驱动程序,图文详解如何给电脑安装打印机驱动程序
- 2018-01-24 12:03:00 分类:win10
有用户反映称,将打印机连接电脑后,无论怎么操作打印机就是没有反应,其实在电脑配置了打印机以后,必须安装相应型号的打印机驱动程序。一般由打印机生产厂商提供光盘,网上也可以根据型号下载下来进行安装。如何安装?下面,想就给大家整理了给电脑安装打印机驱动程序的操作。
前几天,有用户问小编什么是打印机驱动?所谓打印机驱动程序是指电脑输出设备打印机的硬件驱动程序。打印机驱动有作用呢?它是操作系统与硬件之间的纽带。只有安装了打印驱动程序,电脑才能和打印机进行连接并打印。如何安装呢?下面,小编就给大家演示给电脑安装打印机驱动程序操作步骤。
如何安装打印机驱动程序
点击屏幕左下角的“开始”按钮,从弹出的菜单列表中选择“打印机和传真”
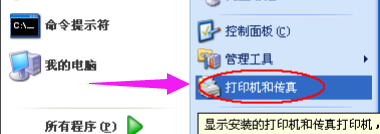
驱动程序示例1
在打开的“打印机和传真”窗口中点击左侧的“添加打印机”命令

安装打印机示例2
弹出“添加打印机向导”对话框,点击“下一步”按钮继续
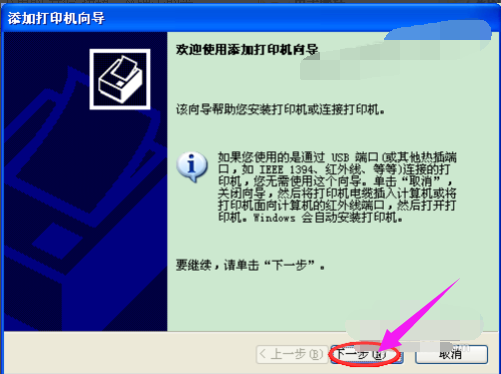
驱动程序示例3
选择第一项,使用网络打印机也更多的选择第一项,再点击“下一步”按钮继续
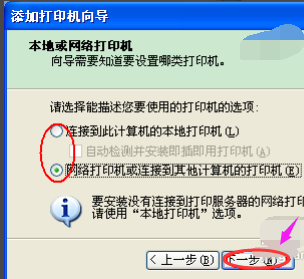
打印机示例4
选择“创建新端口”,再选择“Standard TCP/IP Port”
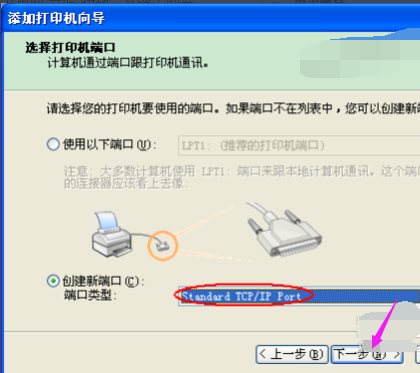
驱动程序示例5
点击“下一步”按钮后弹出新的对话框,直接单击“下一步”按钮继续

安装打印机示例6
填入正确的网络打印机的IP地址,单击“下一步”按钮

打印机示例7
最后一步确认对话框中单击“完成”按钮

安装打印机示例8
稍等一会切换到新的对话框,我们点击“从磁盘安装”,在弹出的对话框中单击“浏览”按钮找到安装程序
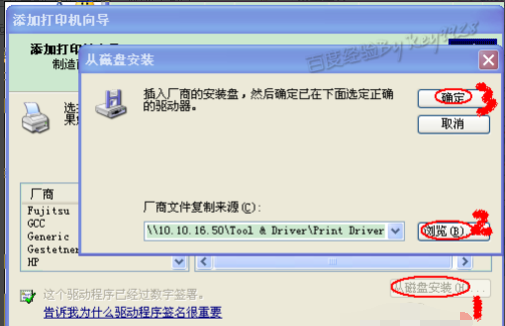
打印机示例9
点击“确定”按钮后“添加打印机向导”对话框中会自动列表当前打印机的驱动,点击“下一步”按钮继续
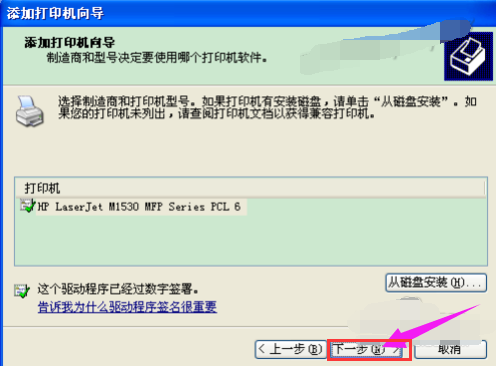
打印机示例10
后面一路单击“下一步”按钮即可,直到最后的“完成”对话框
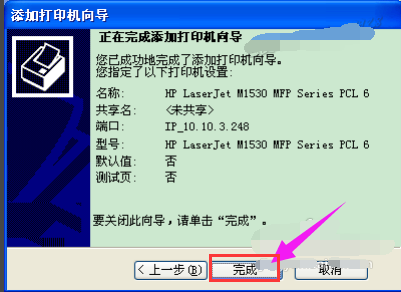
安装打印机示例11
点击“完成”按钮后开始安装驱动程序了
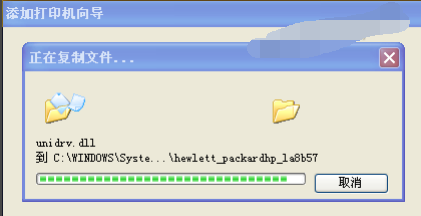
安装驱动示例12
稍等一会对话框自动消失,可以看到“打印机和传真”窗口中有了刚才添加的打印机了

安装驱动示例13
以上就是给电脑安装打印机驱动程序操作步骤了。