ssd固态硬盘装系统,图文详解固态硬盘怎么装系统
- 2018-01-26 12:03:35 分类:win10
对于固态硬盘相信大家都已经不再陌生,固态硬盘在重量方面更轻,因此受到人们的欢迎。对于如今很多主流装机用户以及新笔记本当中都有固态硬盘的身影。有用户就提出了固态硬盘怎么装系统的大胆的想法,为此,1小编就给大家准备了固态硬盘装系统的方法了。
固态硬盘因为电脑的广泛使用而得到了使用越来越普遍,其强大的性能可以帮助计算机提高系统和软件运行的速度。很多人以为固态硬盘装系统很难,其实固态硬盘装系统,不是很难。那么,固态硬盘能怎么装系统呢?下面,小编就来跟大家介绍固态硬盘装系统的方法了。
固态硬盘怎么装系统
在开机启动时,按下F12键进入BIOS菜单。
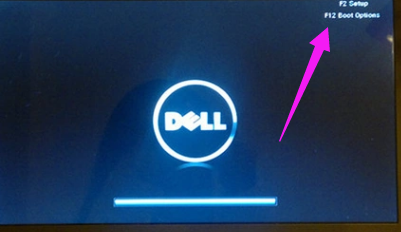
固态硬盘示例1
按左箭头键进入Chinpset菜单,点击SouthBridge Configuration。

硬盘装系统示例2
选择OnChip SATA Type,设置为AHCI,按F10键保存。

ssd示例3
下载ISO系统镜像文件。

ssd示例4
双击运行setup。

ssd示例5
点击现在安装。

固态硬盘示例6
修改基础设置,点击下一步。

装系统示例7
安装程序启动中。

固态硬盘示例8
勾选我接受许可条款,点击:下一步。
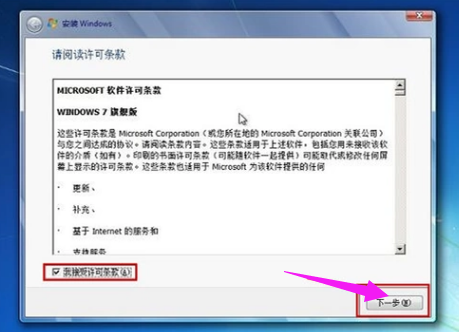
固态硬盘示例9
选择安装路径,点击:下一步。
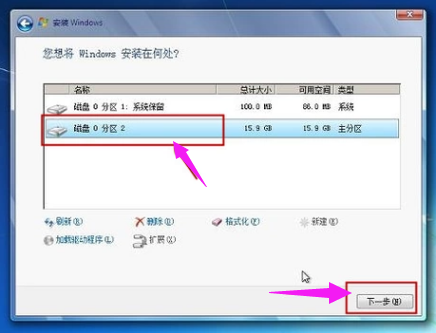
装系统示例10
更新注册表,稍等一会儿。

装系统示例11
安装完成,进入桌面。

固态硬盘示例12
以上就是固态硬盘装系统的方法了。