一键还原硬盘版,图文详解一键ghost硬盘版怎么用
- 2018-01-30 10:04:58 分类:win10
日常的电脑操作中,用户常常会被电脑呈现体系变慢、体系废物过多、体系损坏或溃散、中木马病毒搞得头晕脑胀,苦不堪言,就差“意大利炮”来个痛快了,so,today,小编就给大伙推荐一键ghost硬盘版,可能还有不少的帅小伙没听说过,下面就是一键ghost硬盘版的使用方法了。
说到ghos软件,很多对电脑熟悉的朋友都知道,它是帮助我们快速备份和还原系统的“神器”软件了,同时还支持硬盘克隆和硬盘分区功能,下边小编就给大家介绍它的孪生兄弟名为“一键ghost硬盘版”软件,接着就是一键ghost硬盘版的使用介绍了。
一键ghost硬盘版怎么用
首先从网上下载“一键Ghost”硬盘版软件
解压后,双击运行"一键GHOST硬盘版.exe"进行安装,一路“下一步”即可,直到最后点击“完成”。
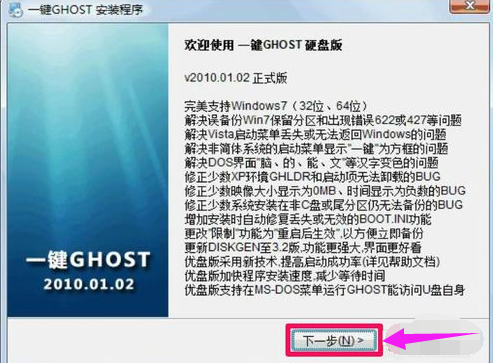
一键还原示例1
安装成功后,可立即运行,也可以稍后运行,可到“开始“菜单中,选择”程序“->一键GHOST->一键GHOST,即可启动一键GHOST。
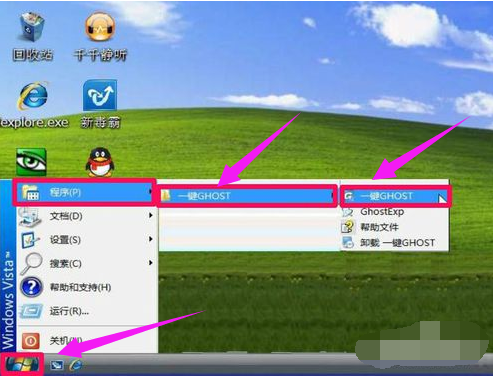
系统还原示例2
打开一键Ghost程序窗口后,会自动判断“C盘映像是否存在”,会根据不同情况显示不现的提示:
0
如果不存在GHO备份映像文件,则会自动定位到"一键备份系统"这个选项上,下面的按钮也显示为“备份”。
这种情况下只能进行备份。不可以恢复。
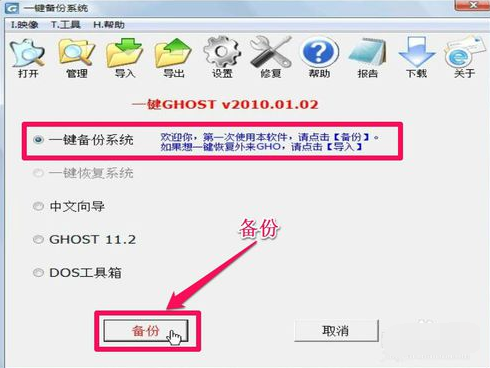
ghost示例3
如果存在GHO备份映像文件,则会自动定位到"一键恢复系统"这个选项上,下面的按钮也显示为“恢复”。这种情况既能恢复,也能备份,如若备份,会把原来的备份给覆盖掉,请慎用。
在这两种情况,不管是那种,按了“备份”或“恢复”按钮后,都会自动重启计算机,会自动进入一键Ghost。
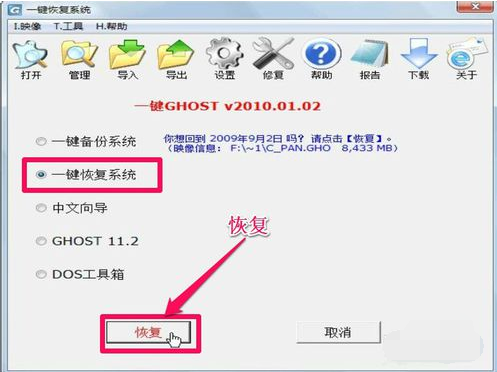
一键还原示例4
进入一键Ghost方法,只能在系统正常时使用,还有一个方法,更适合在进不了系统的时候使用,那就是在开机进入系统选项时,选择“一键GhostV2010,01,02”这一项即可进入。
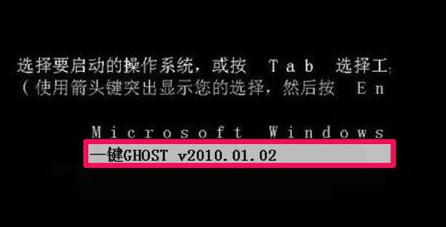
ghost示例5
根据系统,选择相应的选项,一般都是红框中那三个选项,后面都做了中文的详细说明,选定了之后按Enter确定。
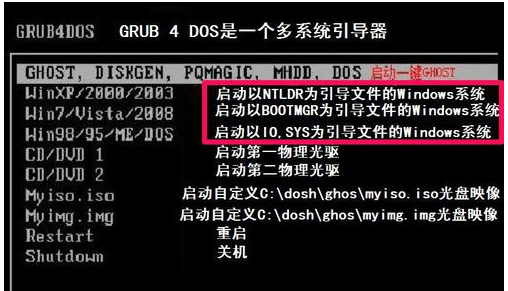
硬盘版示例6
确定之后,会进入MS - DOS界面,上面四个为一键Ghost不同版本与精简模式,一般选择第一个即可。下面五个为DOS及硬件检测及分区工具等,一般不要去动。
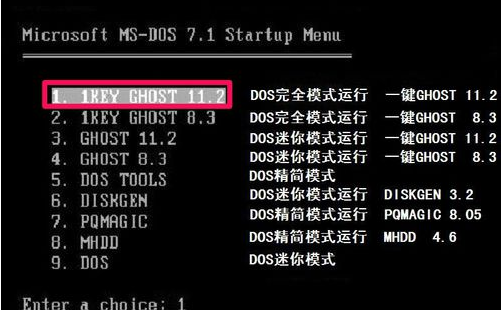
一键还原示例7
进入这个窗口后,其选项主要是选择磁盘支持模式,如果不知道怎么选,选第一个兼容模式即可。
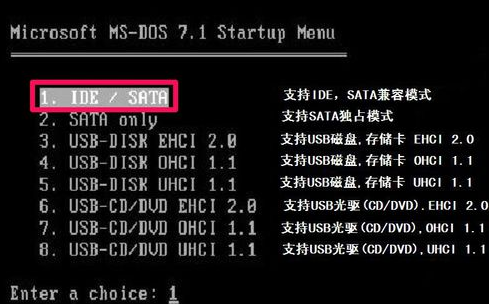
硬盘版示例8
一,如果你是用一键Ghost来进行备份的,见到的是上面这个界面,如果一切都准备好了,按“备份”按钮。
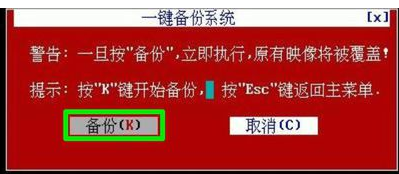
系统还原示例9
二,如果你是用一键Ghost来恢复系统的,见到的是下面近个界面,如果确认要恢复系统,选择“恢复”按钮。
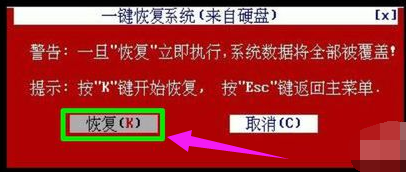
硬盘版示例10
一般恢复要比备份快一些,心的等一等,这期间不要动任何按键,否则会引起操作不成功,进度条走完后,工作也就完成了。
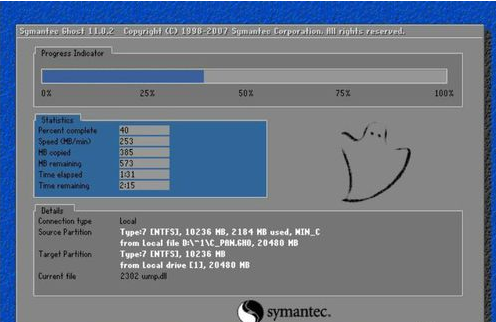
ghost示例11
耐心的等一等,这期间不要动任何按键,否则会引起操作不成功,进度条走完后,工作也就完成了。
一键Ghost还有很多设置,下载的文件中会有说明,如果不会,按其默认设置即可。
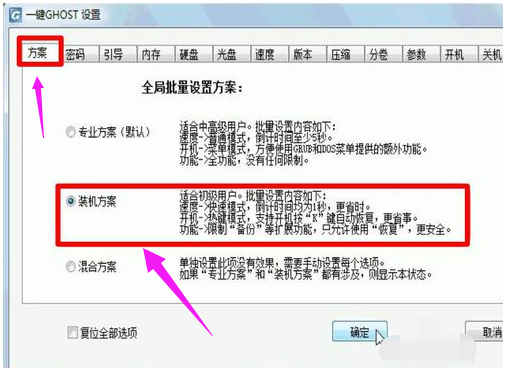
一键还原示例12
以上就是一键ghost硬盘版的使用介绍了,更多精彩教程尽在“小白一键重装”,欢迎前去查阅。