win10远程桌面连接,图文详解win10怎么设置远程桌面连接
- 2018-02-05 10:05:02 分类:win10
在我们使用电脑的过程中,我们常常需要进行远程协作或者远程操控他人电脑,从而帮助我们更好的协同办公以及解决他人电脑操作问题,不过,很多的用户在使用win10系统的过程中,不知道该怎么去设置远程桌面连接的操作,为此,小编就给大家带来了win10远程桌面连接的图文解说。
在使用电脑的过程中,有很多用户对远程桌面连接的使用需求很高,不过远程桌面连接,看似简单,实际中操作却出现了各种问题,其实Win10系统开启远程桌面连接的设置方法也不难,对于新手来说可能不知道win10怎么设置远程桌面连接,下面,小编就将win10设置远程桌面连接的方法。
win10怎么设置远程桌面连接
点击“控制面板”
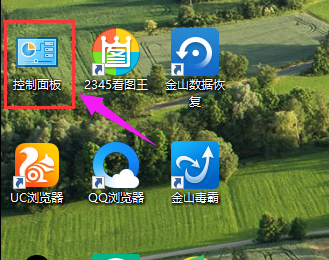
桌面连接示例1
在“控制面板”中选择“系统和安全”并点击进入。
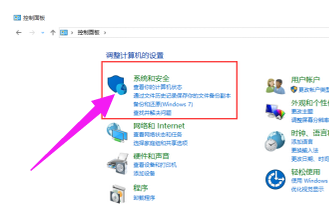
桌面连接示例2
在“系统和安全”下选择“系统”并点击进入到“系统”菜单。
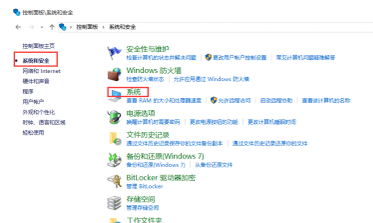
远程桌面示例3
在“系统”菜单中点击“远程设置”。
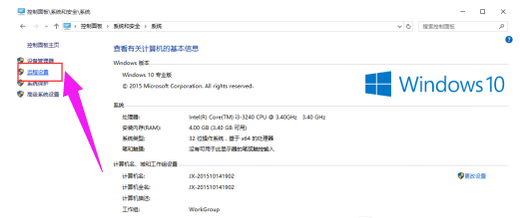
桌面示例4
在弹出的“系统属性”菜单中勾选上“允许远程协助连接这台计算机”并在下面选择所要连接的用户。
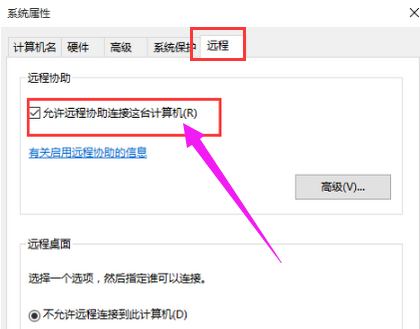
桌面连接示例5
在弹出的窗口中点击“添加”按钮来添加所要连接远程桌面的用户计算机名称,完成后点击“确定”。
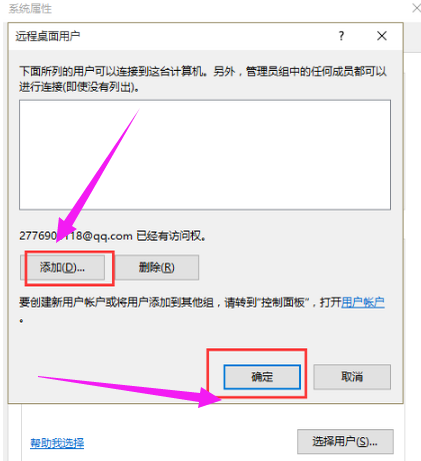
远程桌面示例6
在弹出的窗口中输入所连接的计算机名称,点击“检查名称”,确认后点击“确定”,最后点击“应用”即可连接远程桌面了。
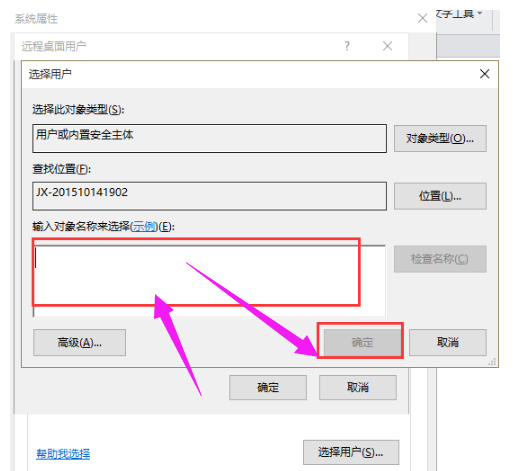
桌面示例7
以上就是win10设置远程桌面连接的方法。