win定时关机,图文详解win10怎么设置定时关机
- 2018-02-06 10:04:45 分类:win10
也许在笔记本的使用中,有用户有这样的需求,就是想要下载一些电脑剧的视频,但是白天的需要使用电脑,下载会影响使用,如果晚上下载,却又不能一直等到下载完,这就尴尬了,怎么办?为此,小编就给大家带来了win10设置定时关机的方法了。
有用户会因为这样或那样的原因,导致常常忘记手动关机,浪费电源,也对电脑硬件有不好的影响,因此为了能够更好地保护电脑,希望在新系统中设置定时关机。怎么设置win10定时关机呢?为此,小编就给大家准备了win10设置定时关机的图文教程。
win10怎么设置定时关机
打开控制面板,选择“管理工具”。
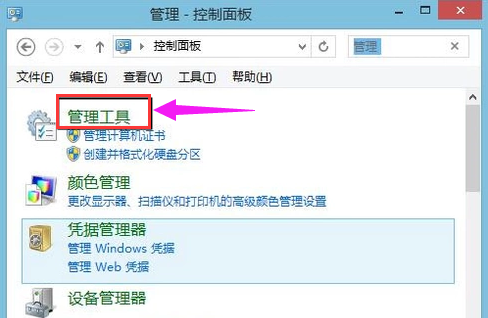
定时关机示例1
选择:任务计划程序。

win10示例2
点击:左侧的任务计划程序库。

系统关机示例3
右键点击中间的空白处,选择“新建任务”。

电脑关机示例4
新建任务窗口。

win10示例5
输入名称和描述。

电脑关机示例6
在触发器窗口中,选择每天。(根据实际需求决定)

系统关机示例7
选择程序,启动。
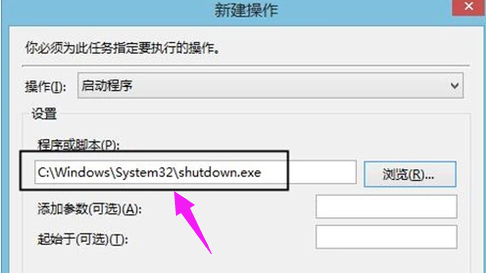
win10示例8
定时关机任务,设置完成。
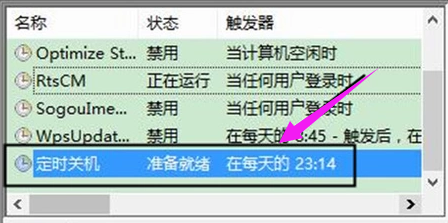
电脑关机示例9
以上就是解决win10设置定时关机的图文教程。