win10分盘,图文详解win10硬盘怎么分区
- 2018-02-08 14:01:51 分类:win10
听到有人说,对硬盘分区的时候,很多情况下会造成数据的损伤和丢失,所以就算需要也不敢轻易对硬盘进行分区,这成了许多人的烦恼。但其实,只要我们谨慎点,就能给硬盘进行无损分区。下面,小编这就跟大家分享win10硬盘分区的操作流程。
win10系统,作为最新的新系统,很多人喜欢安装上win10来尝鲜,而新安装了win10系统的朋友,很多人都不太会用,就连分区也不知道如何分。对于win10系统分区不满意应该如何是好呢?那么win10如何分区?下面,小编这就来跟大家探索win10硬盘分区的图文操作。
win10硬盘怎么分区
右键点击“我的电脑”,然后选择“管理”。
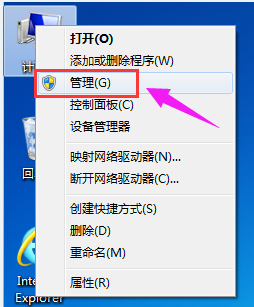
win10示例1
弹出的窗口中,选择“磁盘管理”。
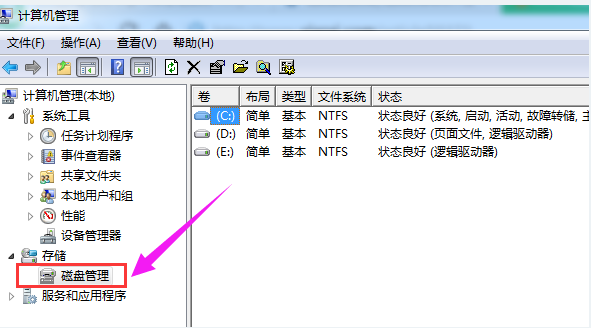
系统分区示例2
在窗口的右下边可以看到磁盘,选择要分区的磁盘,右键点击,
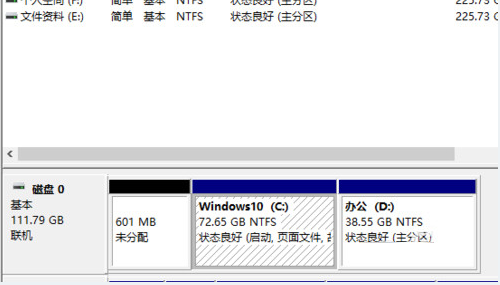
硬盘分区示例3
然后选择“压缩卷”。
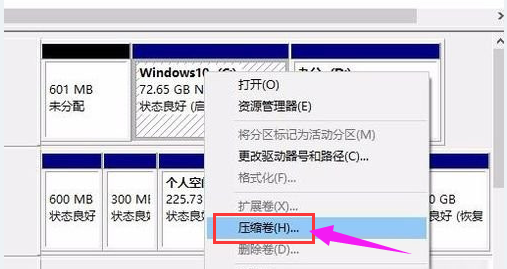
硬盘分区示例4
系统会计算出可以压缩空间,输入你需要压缩空间,然后点击:压缩。
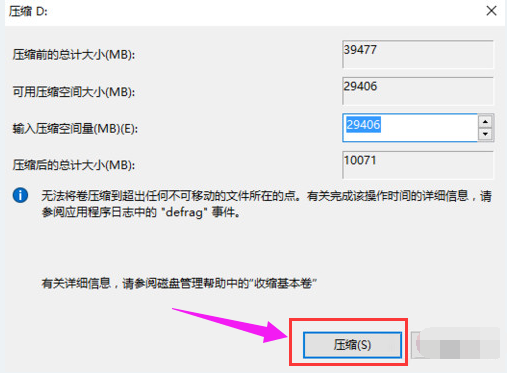
系统分区示例5
压缩完成后,会看到一个未分配的分区,右键点击,选择“新建简单卷”。
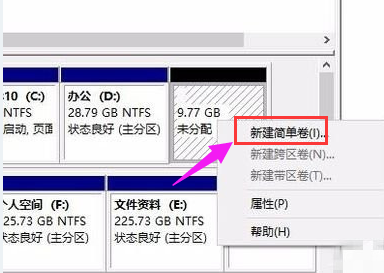
硬盘示例6
点击“下一步”
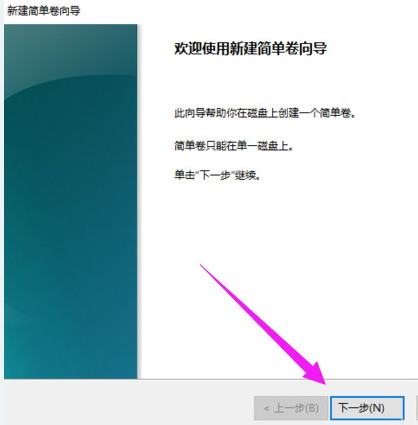
硬盘示例7
再点击“下一步”
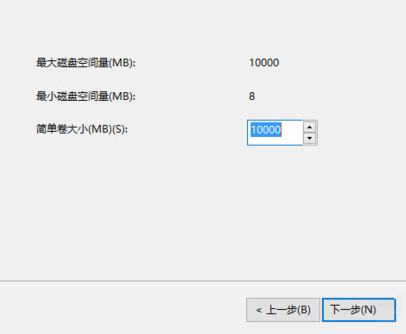
硬盘分区示例8
为新建的简单卷选择磁盘的格式,一般选择“NTFS”就好了
点击“下一步”
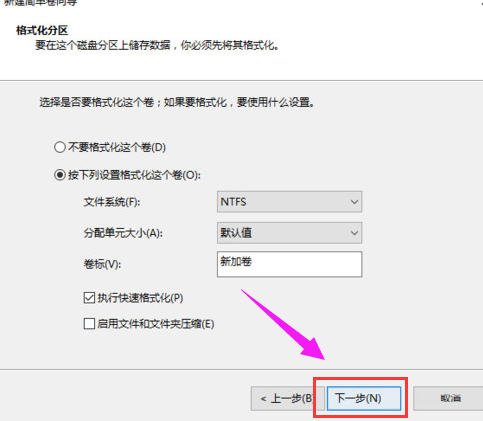
硬盘示例9
可以在我的电脑看到新建的分区了
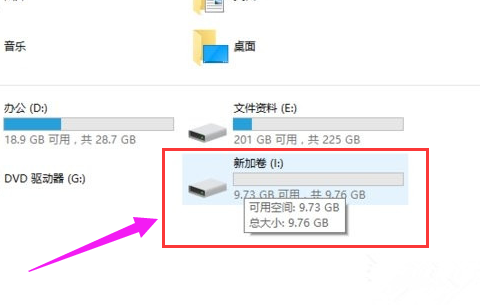
硬盘示例10
点击完成。
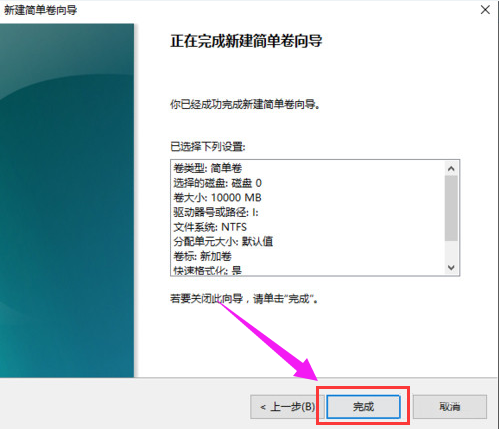
win10示例11
以上就是win10硬盘分区的图文操作。