如何设置打印机共享,图文详解局域网打印机共享怎么设置
- 2018-02-11 10:05:31 分类:win10
不管是公司还是办公室都基本有配置打印机,打印机对于公司企业来说也是必备机器。而打印机共享更是方便广大员工工作需要。提高办事效率,那么打印机共享怎么设置?这可是难道了一片用户,为此,小编就给大家带来了局域网打印机共享设置的图文流程。
我们都知道,打印机是我们常用的办公产品,不论是办公室还是家里很多人都会安放一个打印机。有用户就问了,什么是共享打印机?顾名思义,打印机在局域网内必须共享,之后其他用户通过一个确切的地址找到这台共享的打印机。怎么设置打印机共享?下面,小编就给大家准备了局域网打印机共享的设置方法了。
局域网打印机共享怎么设置
在连接打印机的电脑上点击菜单栏,找到“设备和打印机”并点击。
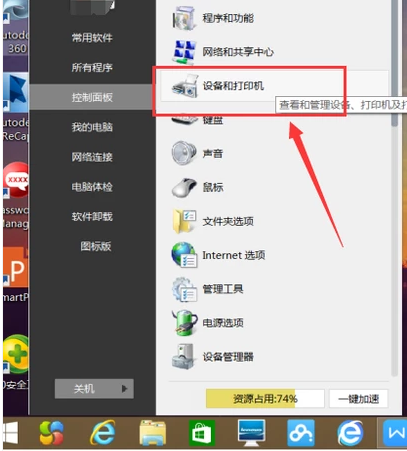
打印机示例1
进入“设备和打印机”的页面,鼠标右键点击打印机的图像,
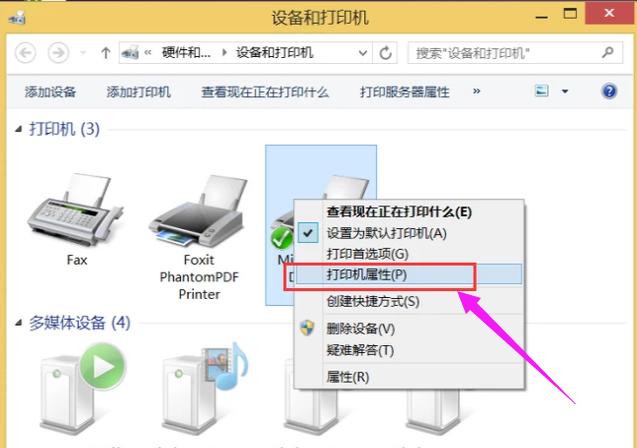
设置打印机示例2
点击“打印机属性”后点击“共享”。

打印机共享示例3
设置好“共享名”后点击“确定”。此时打印机共享设置完成。
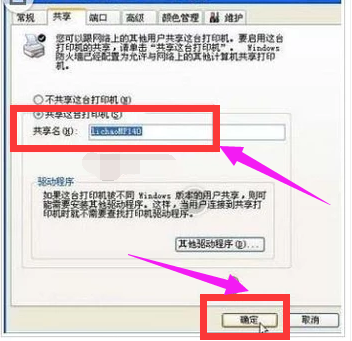
打印机共享示例4
按“win + R”打开运行,对话框中输入“cmd”并回车,
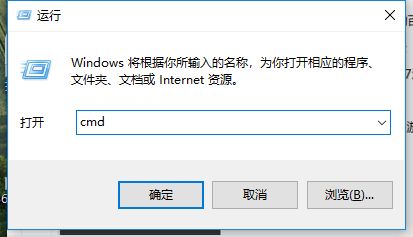
局域网示例5
在弹出界面内输入“ipconfig”,点击回车键。出现如下图的界面,找到第一行,即这台电脑的IP地址,记下此IP地址。
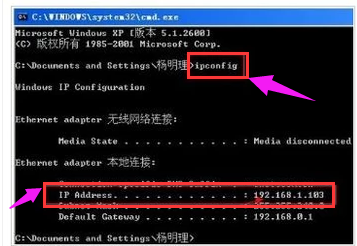
局域网示例6
在其他电脑上按“win + R”打开运行,
在运行的对话框中输入之前记下的IP地址。
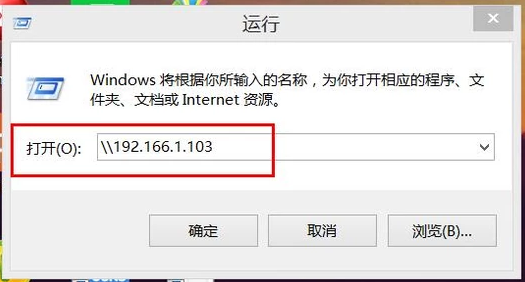
打印机共享示例7
点击“确定”即可找到共享的打印机,实现打印机共享了。
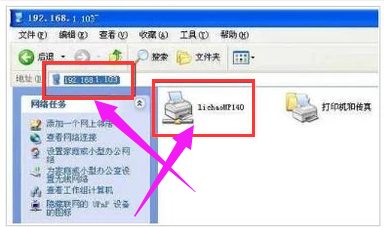
局域网示例8
以上就是局域网打印机共享的设置方法了。