笔记本鼠标,图文详解电脑鼠标失灵怎么办
- 2018-03-03 09:45:45 分类:win10
鼠标和键盘一样,是辅助我们进行电脑操作的设备,使用没有鼠标的笔记本需要很长时间适应,使用鼠标比较方便,为笔记本配置了一个鼠标,不过鼠标也会问题多多,这不有用户就遇到了电脑鼠标失灵的情况,下面,小编就给大家分享电脑鼠标失灵的操作了。
有了电脑,使得我们的生活丰富了许多,学习和工作效率也得到了很大的提高。但是电脑作为一种高科技产品,使用过程中总是会出现很多问题,有·用户·就遇到了鼠标失灵问题,让很多人都会束手无策。为此,小编就给大家介绍电脑鼠标失灵的解决方法了。
电脑鼠标失灵怎么办
电脑USB接口出现硬件故障引起,一般电脑都有多个USB接口,因此解决方法可以将鼠标插入其他USB接口,移动鼠标看看鼠标指针是否受控制,受控则问题解决。

鼠标失灵示例1
如果更换USB接口不能解决问题,那么排查是否是鼠标本身问题,更换一个新的鼠标看看是否能够解决问题,如果能那就是鼠标问题,那去维修好即可。

电脑示例2
如果更换USB口和更换鼠标都不能解决问题,那么查看是否是USB供电不足问题所致,那么我们先找到并打开设备管理器
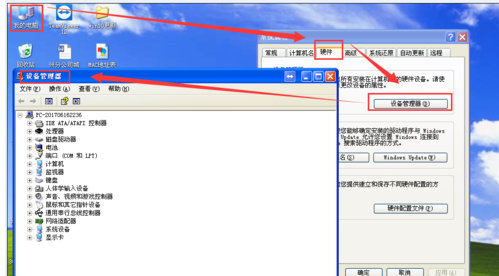
电脑示例3
在设备管理器里面,找到“通用串行总线控制器”选项,然后点击展开,找到USB Root Hub选项

电脑鼠标失灵示例4
右键点击“USB Root Hub”,然后选项属性选项,找到电源管理选项,把“允许计算机关闭这个设备以节约电源”前面的勾去掉,并对所有USB Root Hub都去掉,因为不知道哪个选项对应USB鼠标。
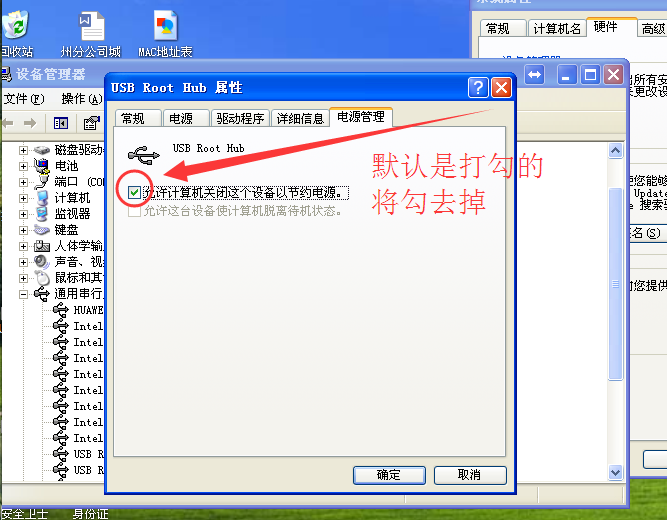
鼠标示例5
如果以上原因均不能解决问题,则尝试一下软件方面问题,比如主板导致、系统服务故障,驱动程序问题等,但这些常见的还是驱动问题,解决办法可以通过更新驱动处理
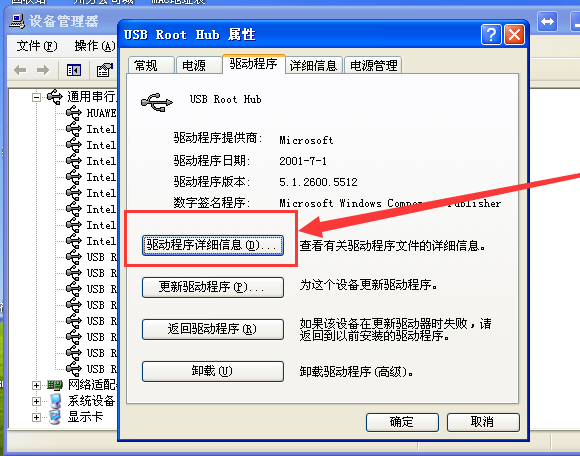
鼠标示例6
以上就是解决电脑鼠标失灵的操作方法了。