如何打开隐藏文件夹,图文详解打开隐藏文件夹的方法
- 2018-03-26 08:40:02 分类:win10
系统为了自身重要文件的安全,通常将一些易受病毒破坏,比较重要的文件隐藏起来。通常软件的做法也类似,也是将一些维持程序运行的必要文件隐藏起来,防止误删。但是我们日常的各种操作中有时要用到隐藏的文件,那么怎样打开隐藏文件夹?下面,小编就来跟大家介绍打开隐藏文件夹的建议。
如今电脑也逐渐成为了大家日常生活中最常使用的工具之一。相信大家平常使用时肯定会遇到这样或那样的问题。有用户将一些比较重要或隐私的文件隐藏起来,如果需要使用的时候,该怎么去打开隐藏文件夹呢?下面,小编就来跟大家聊聊打开隐藏文件夹的步骤。
打开隐藏文件夹的方法
找到我们隐藏文件的盘符,双击打开在打开的对话框内找到工具选项
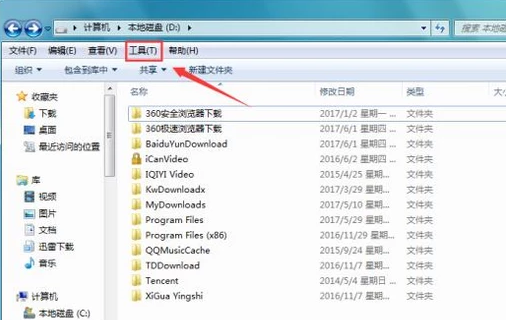
隐藏文件夹示例1
点击工具选项在其下拉列表里找到文件夹选项
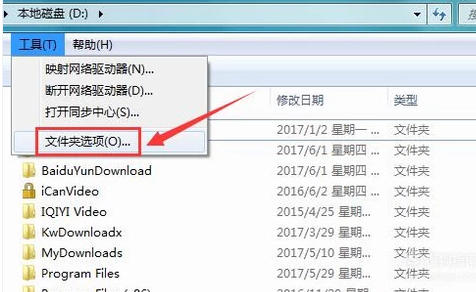
隐藏文件夹示例2
点击文件夹选项,弹出文件夹对话框,在该对话框内找到查看选项
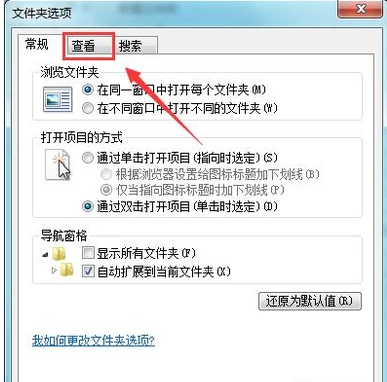
电脑文件夹示例3
点击查看选项,在高级设置里找到显示隐藏的文件、文件夹和驱动器选项
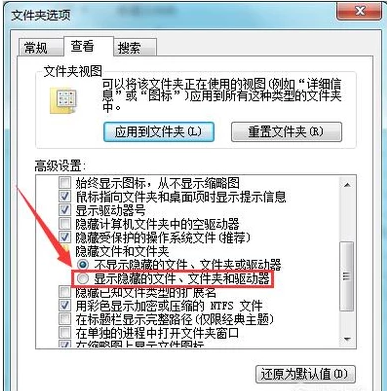
隐藏文件示例4
勾选显示隐藏的文件、文件夹和驱动器选项后,点击确定可以看到隐藏的文件夹就显示出来了

文件夹示例5
此时的文件夹与其他文件夹颜色上是不同的,下面我们看看如何还原该文件夹,在该文件夹上单击鼠标右键,在弹出的右键菜单里找到属性选项
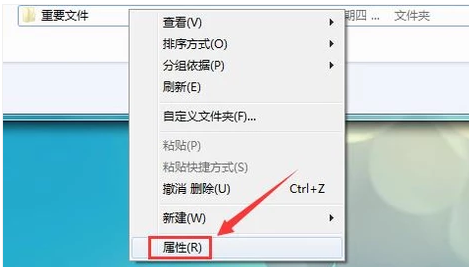
隐藏文件示例6
点击属性选项,弹出文件夹属性对话框,在该对话框内找到隐藏选项
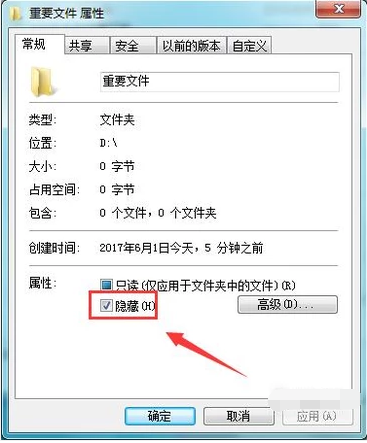
文件夹示例7
将隐藏选项前的勾选去除,点击确定,我们隐藏的文件就恢复过来了
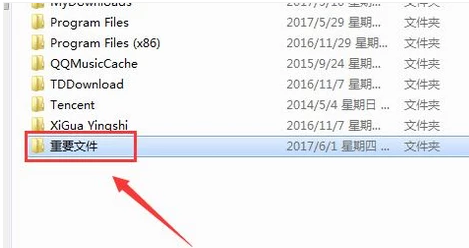
电脑文件夹示例8
以上就是打开隐藏文件夹的步骤。