win10服务管理器,图文详解Win10服务管理器怎样打开
- 2018-04-12 14:05:04 分类:win10
每个系统组件正常运行都需要系统中有开启对应的服务。所以说我们可以通过服务来管理一些系统组件的启用或禁用。在Win10系统中该如何打开服务管理器呢?不少用户不知道Win10设备管理器在哪打开。为此,小编带来了Win10服务管理器的打开方法了。
设备管理器相信大家都不会陌生,在查看或者操作电脑硬件状态、驱动以及日常狄电脑维护中,经常需要用到。只是有不少的用户在升级为win10系统后却不知道该怎么去打开Win10服务管理器,为此,小编就给有需要的用户准备了Win10服务管理器的打开的操作了。
Win10服务管理器怎样打开
方法一:运行打开服务的命令services.msc
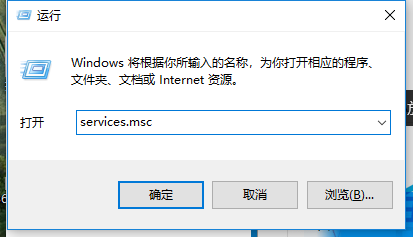
服务管理器示例1
打开“运行”对话框(《Win10系统打开运行命令方法总结》),输入services.msc,回车或点击“确定”即可打开服务管理器。
方法二、在“计算机管理”中打开服务管理器
按Win+X组合键或者右键点击Win10开始按钮即可弹出系统快捷菜单。
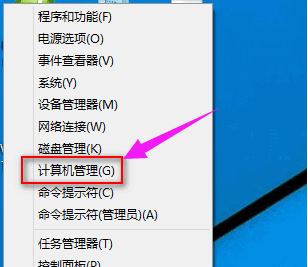
打开管理器示例2
点击其中的“计算机管理”打开“计算机管理”窗口,然后在左侧导航列表的底部展开“服务和应用程序”,点击“服务”即可显示服务管理界面。
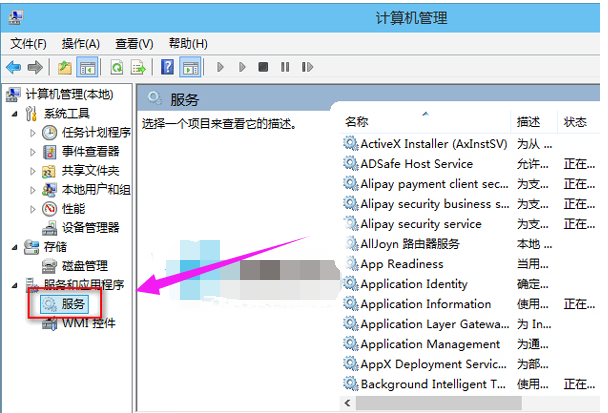
打开管理器示例3
方法三、在Win10开始菜单搜索“服务”
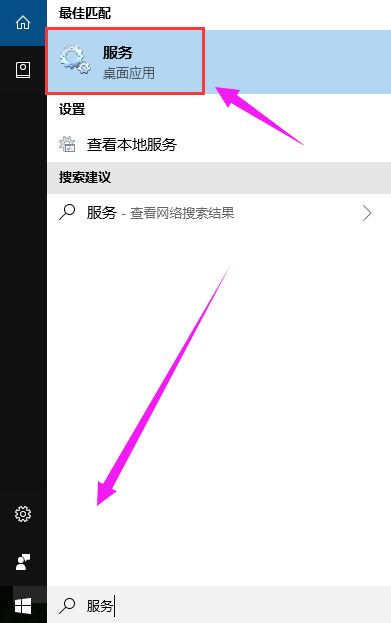
打开管理器示例4
在Win10开始菜单底部的搜索框中搜索“服务”,然后点击搜索结果顶部的“查看本地服务”即可打开服务管理器。
以上就是Win10服务管理器的打开的操作了。