怎么还原打开方式,图文详解Win10系统下如何还原程序默认打开方式
- 2018-04-16 10:50:19 分类:win10
打开文件就会以正确的方式打开。如果要是设置了错误的打开方式呢?是无法打开后者是打开文件不正确的。那设置了错误的默认打开方式之后我们该如何还原呢?那么win10文件的默认打开方式怎么设置?下面,小编给大家带来了Win10系统下还原程序默认打开方式的操作。
在win10系统中,如果需要打开某个文件,那么就需要对该文件设置默认打开方式,当我们将默认打开方式设置错误的话,就需要重新还原打开方式了。那么Win10系统下如何还原程序默认打开方式?下面,小编给大家分享Win10系统下还原程序默认打开方式的操作了。
Win10系统下如何还原程序默认打开方式
方法一:
选中我们想要打开的文件,然后单击鼠标右键,在弹出的菜单框中选择打开方式,然后在展开的菜单中打开<选择其他应用>选项
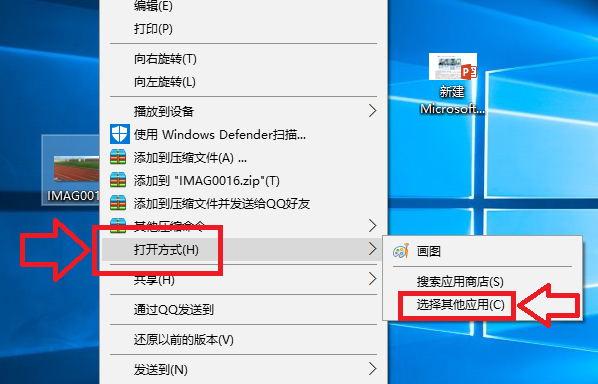
Win10示例1
在弹出的窗口中,我们选择打开<更多应用>选项
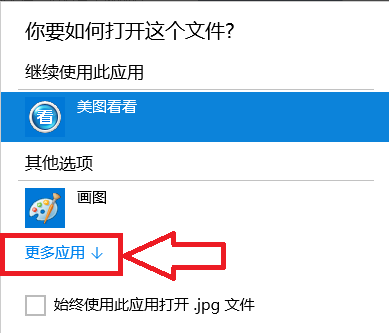
打开方式示例2
在程序列表中选择我们想要打开的应用程序,如果以后一直想用这个程序的话我们就将<始终使用此应用打开.jpg文件>前面的 √ 选中,然后点击确定
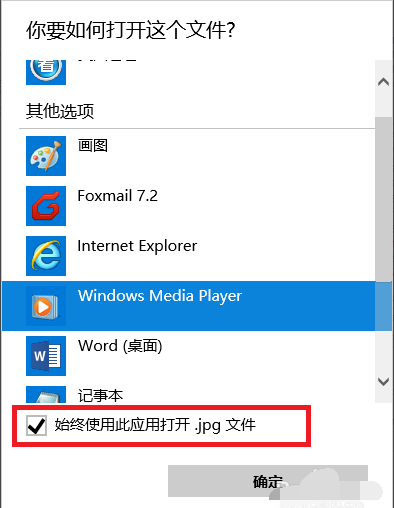
还原程序示例3
此时当我们再次打开我们的文件的时候,使用的应用程序就是刚才设置的程序
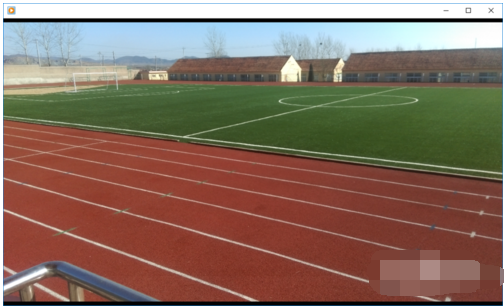
还原程序示例4
方法二:
选中文件后单击鼠标右键,在弹出的对话框中选择<属性>选项
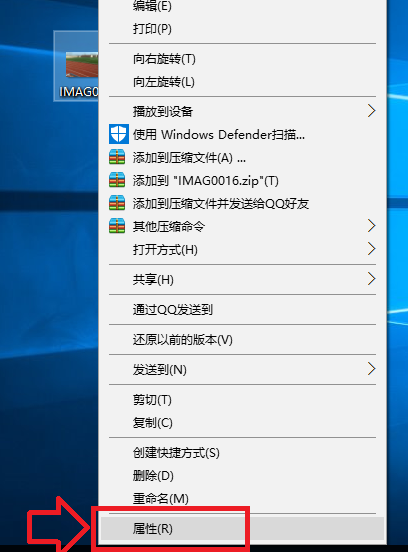
Win10示例5
在打开的属性对话框里,我们选中打开方式后面的<更改>选项,然后选择我们想要使用的应用程序。

Win10示例6
方法三:
在打开的属性对话框里,我们选中打开方式后面的<更改>选项,然后选择我们想要使用的应用程序。
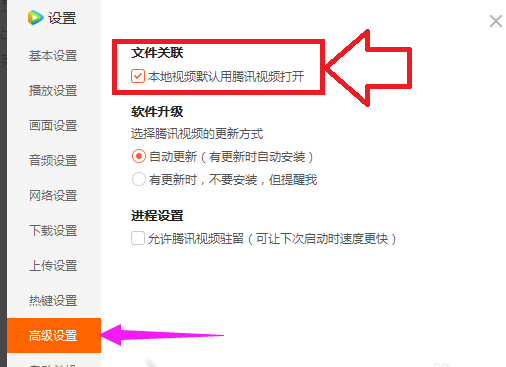
还原程序示例7
以上就是Win10系统下还原程序默认打开方式的操作了。