win10怎么分区,图文详解win10怎么对磁盘进行分区
- 2018-04-24 13:00:36 分类:win10
伴随着微软全新的Win10正式版系统市场占有率日益扩大,现在越来越多的用户开始升级到了最新版系统。有的用户在刚刚新的硬盘上进行了Win10系统安装,但安装完系统之后发现硬盘只有一个分区,用户就不知道如何分区,下面,小编给大伙分享win10对磁盘进行分区的操作了。
虽然win10系统已经推出两年,很多人对win10系统还是很陌生,在首次安装win10系统时我们需要对硬盘进行分区,但是在系统正常使用时也是可以对硬盘进行合并等操作的,那么win10怎么对磁盘进行分区?下面,小编给大伙讲解win10对磁盘进行分区的正确操作了。
win10怎么对磁盘进行分区
右键点击我的电脑,然后选择“管理”。

磁盘示例1
然后选择磁盘管理。
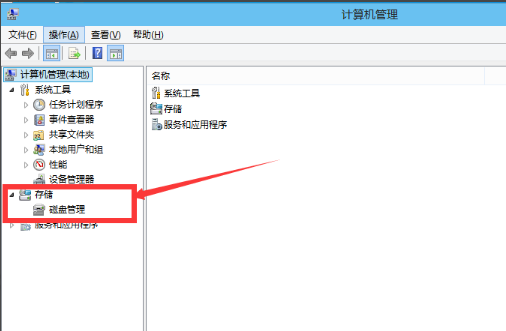
电脑分区示例2
选择需要进行分区的磁盘,点击右键,然后选择“压缩卷”
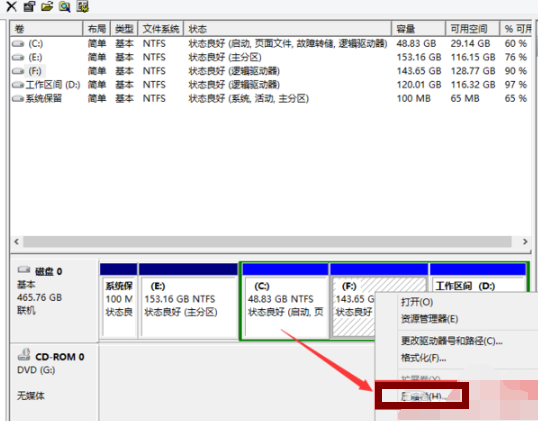
电脑分区示例3
然后系统会自动的查询压缩空间,这个时间就需要看电脑的配置。

磁盘分区示例4
然后我们选择选择好需要压缩空间的大小。点击压缩。
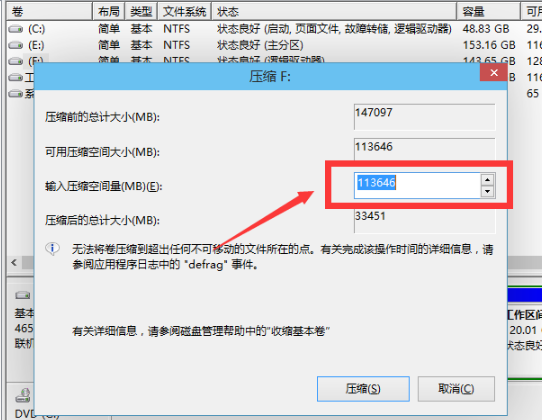
磁盘示例5
等一会,空间就压缩好了。如图示会出现一个可用的空间。这就是我们刚才压缩出来的空间。
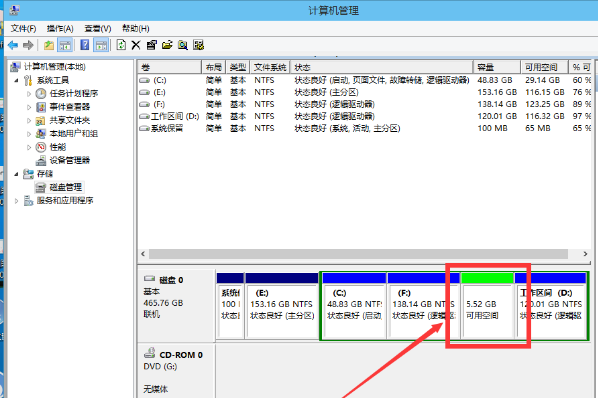
win10示例6
然后选中该空白分区,点击右键,选择“新建简单卷”。
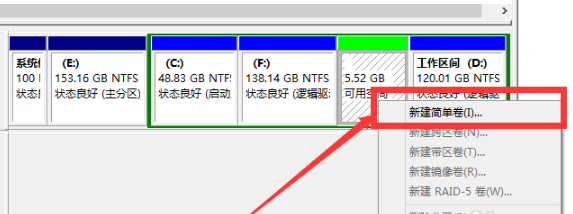
电脑分区示例7
进入新建简单卷向导,我们这里直接点击“下一步”就好了
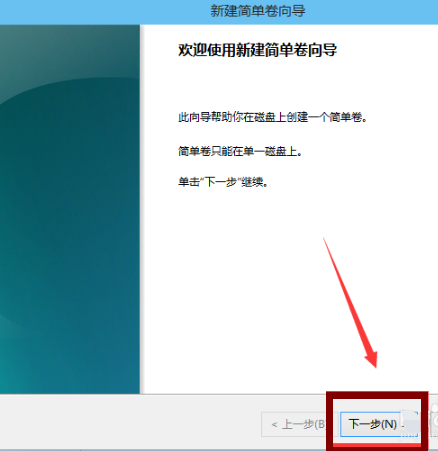
电脑分区示例8
然后我们指定卷的大小,我们可以输入自己想要的大小。然后点击“下一步”。
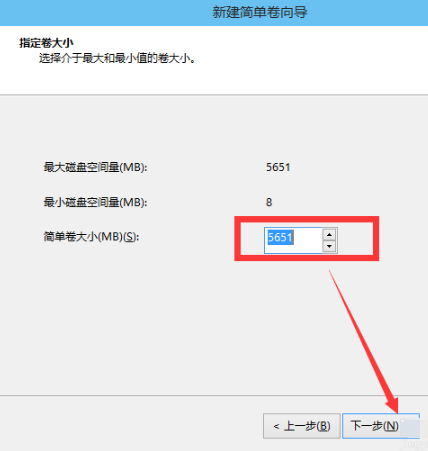
磁盘分区示例9
为新建的简单卷,选择盘符。

win10示例10
然后为新建的简单卷选择磁盘的格式,这里我们一般选择“NTFS”就好了。
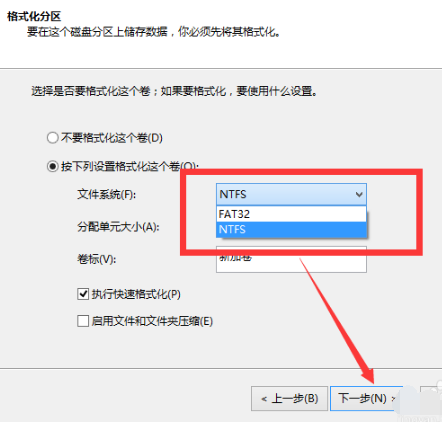
磁盘示例11
点击完成。等待一会就好了。
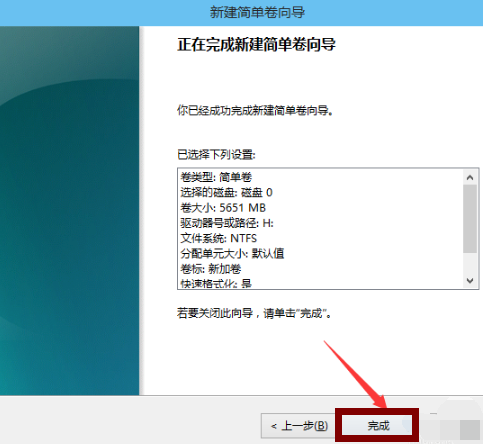
磁盘分区示例12
以上就是win10对磁盘进行分区的正确操作了。