联想win7笔记本重装系统,图文详解联想笔记本如何U盘重装win7系统
- 2018-05-14 08:48:00 分类:win7
联想笔记本适合对整体性能要求不高的用户群体。与前作相比产品更加轻薄,更加的易于随身携带。不过好的电脑一定要用到好的系统哦,如果用户出于需要,想重装win7系统,又不懂如何操作,该怎么办?下面,小编就来跟大家介绍联想笔记本U盘重装win7系统的操作步骤了。
有不少的联想笔记本用户遇到了电脑系统就崩溃了,决定重装系统。而如今,win7系统已经取代xp成为主流系统,是众多用户安装系统首选,很多联想用户不知道怎么安装win7系统,其实安装系统并不难,下面,小编就来跟大家讲解联想笔记本U盘重装win7系统的操作步骤了。
联想笔记本如何U盘重装win7系统
准备工作:
1、备份C盘及桌面重要文件
2、大小4G左右的U盘,做成U盘PE启动盘。
3、下载win7 iso镜像
安装步骤:
U盘启动盘做好之后,把联想win7镜像的gho文件放到U盘
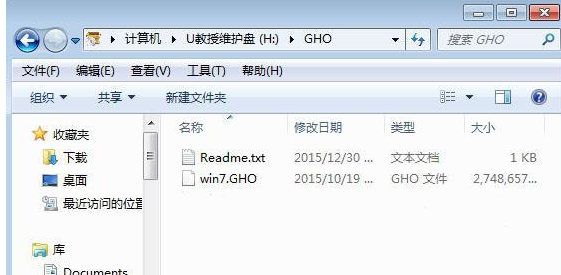
win7示例1
在电脑上插入U盘,开机启动时按F12或Fn+F12,在启动管理窗口选择USB HDD,按回车键
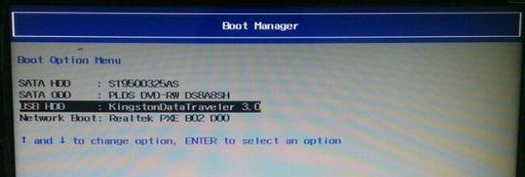
重装系统示例2
在U盘主菜单,选择【02】运行PE精简版

win7示例3
打开一键装机工具,按照图示进行操作,选择系统安装位置C盘,确定
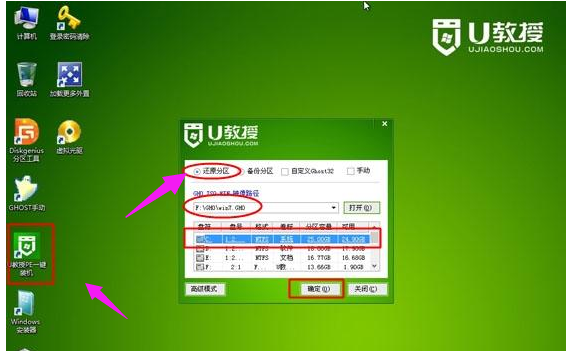
重装系统示例4
在跳出的对话框中点击是,转到这个画面
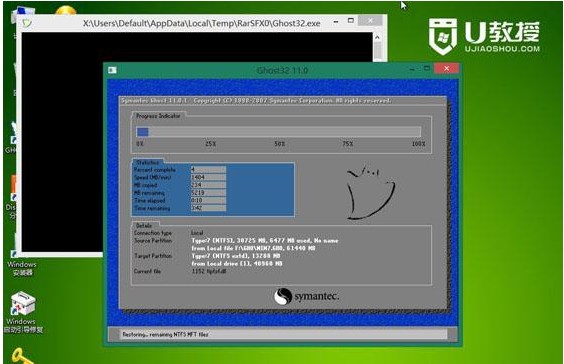
笔记本示例5
然后会自动重启,开始进行系统的安装
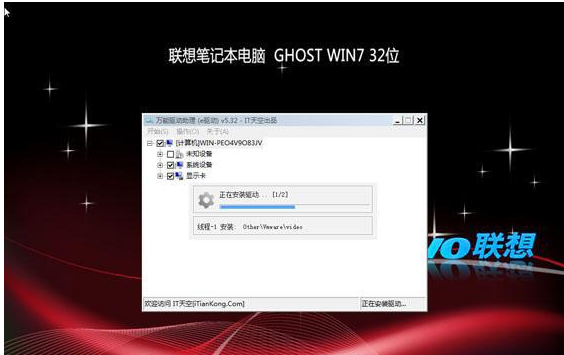
win7示例6
一段时间之后,系统安装完成,启动进入win7系统
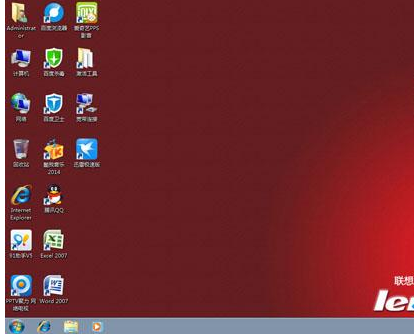
重装系统示例7
以上就是联想笔记本U盘重装win7系统的操作步骤了。通过以上的操作步骤一步步顺序执行下来很快就可以立竿见影,重装系统就大功告成了。