远程桌面服务,图文详解怎么打开远程桌面服务
- 2018-05-15 00:01:47 分类:win7
有的时候,我们在连接不了电脑的时候,也会显示类似要通过三方电脑来操作的内容。这说明远程桌面服务在我们遇到一些问题的时候,是能给予紧急的帮助的。那么我们要怎么打开这个远程桌面服务呢?接下来,我就来教教你们如何打开远程桌面服务。
小编的本本前段时间经常连接不上网络,后来小编打开了远程桌面服务,然后让朋友通过远程操作来帮我看看是不是哪里出现了问题。最后经过小编朋友高超的电脑技术,小编的电脑终于可以连上网络了。那么今天小编就来教你们怎么打开远程桌面服务。
首先同时按键盘上的“win+R”键,打开运行页面

远程桌面服务示例1
在运行页面上输入services.msc,然后打开服务页面。
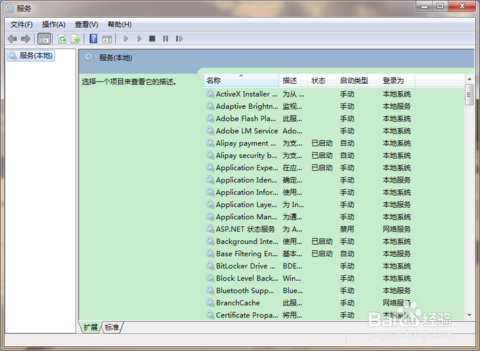
远程桌面服务示例2
然后再找到这三个服务:Remote Desktop Configuration、Remote Desktop Services、Remote Desktop Services UserMode Port Redirector
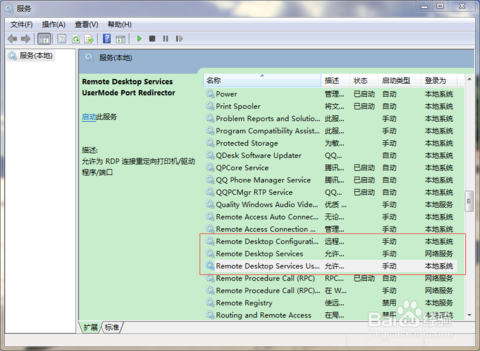
远程桌面服务示例3
然后双击Remote Desktop Configuration这个服务,然后打开服务属性页面,把启动类型改成自动,然后启动服务。启动了服务之后,点击确定回到服务页面。
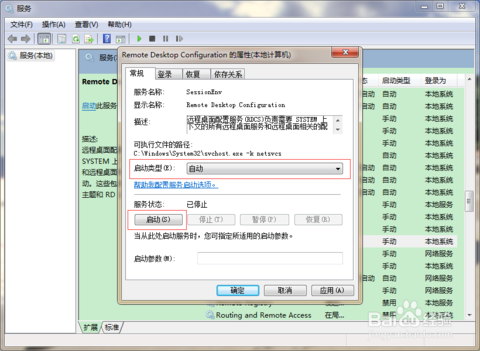
远程桌面服务示例4
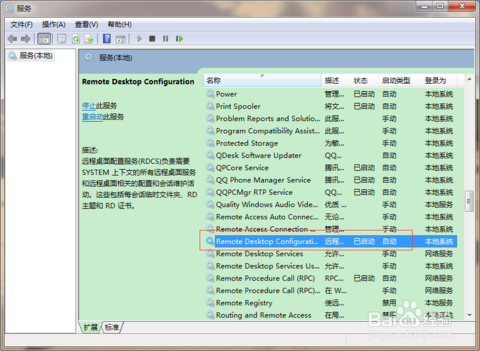
远程桌面服务示例5
然后用上面我说的这种方法同样设置Remote Desktop Services、Remote Desktop Services UserMode Port Redirector这两个服务。
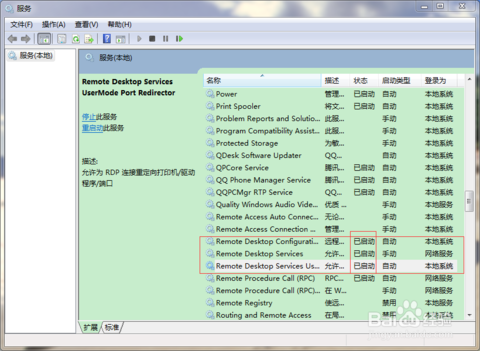
远程桌面服务示例6
最后再用另一台计算计的“远程登录页面”登录,这样就可以进入登录的验证页面了。