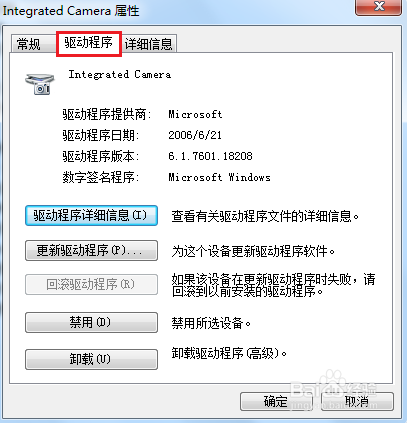笔记本摄像头怎么打开,图文详解怎么打开笔记本的摄像头
- 2018-05-16 09:54:00 分类:win7
笔记本和台式相比,它的摄像头是内置的,不需要像台式电脑那样还要买一个摄像头,摄像头可以说是每台电脑都必不可少的。因为我们有的时候会用电脑和自己的好朋友、亲人进行视频聊天。那么今天小编就来告诉你们怎么打开笔记本摄像头。
昨晚在网上看到有网友反映,当想用自己的笔记本电脑想要和别人视频的时候发现摄像头是没反应的,不知道该怎么打开笔记本的摄像头。稳住,不要慌。有小编我在,就没有意外。那么,接下来小编就告诉你们怎么打开笔记本的摄像头。
首先,鼠标双击打开“我的电脑”,然后找到视频设备,并双击点开。
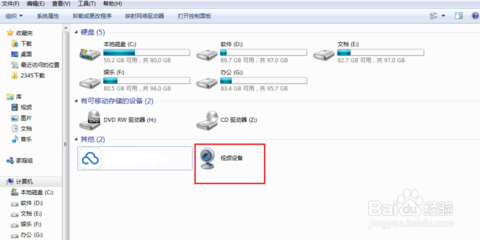
打开笔记本摄像头示例1
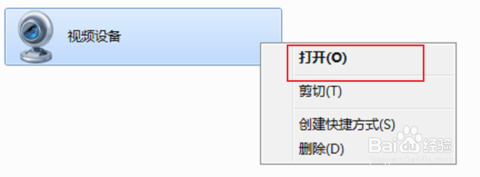
笔记本摄像头示例2
然后就会弹出视频的窗口
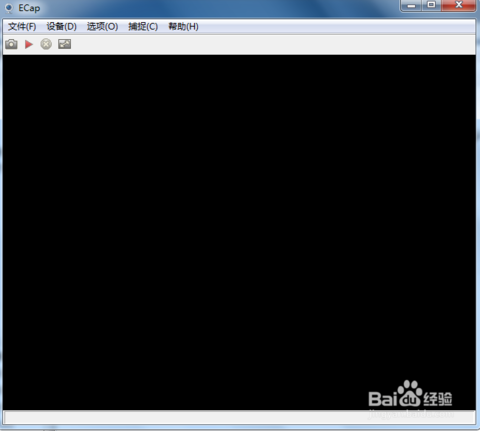
笔记本摄像头示例3
如果看不到视频,那就点击上方的“设备”,然后把那两项都打上钩,
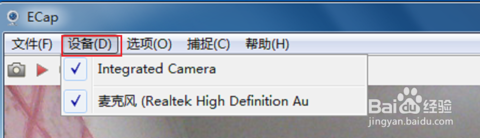
怎么打开笔记本的摄像头示例4
如果大家想要显示全屏,然后把全屏那里打上勾就可以了

怎么打开笔记本的摄像头示例5
如果电脑视频不能正常使用的话,那就在桌面,鼠标右键点击“设备管理器”
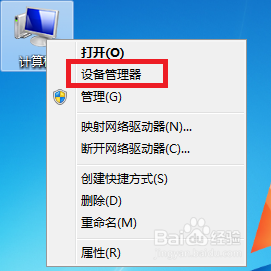
笔记本摄像头示例6
然后在页面找到并双击“图像”。
笔记本摄像头怎么打开示例7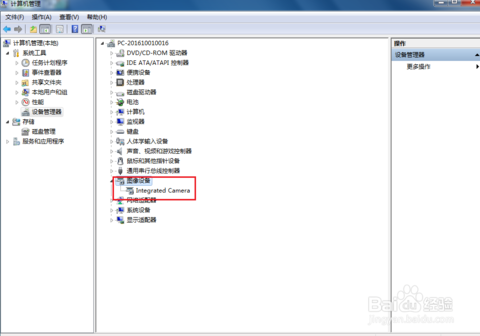
然后在显出来的设备中,鼠标用右键点击设备,打开“属性”按钮。
怎么打开笔记本的摄像头示例8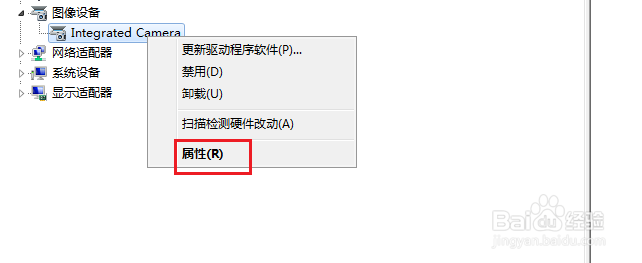
如果是禁用状态,就点击“启用”,然后再点击“更新驱动程序”就可以了。
打开笔记本摄像头示例9