苹果笔记本装win7,图文详解苹果笔记本怎么安装win7
- 2018-05-16 14:18:00 分类:win7
使用苹果电脑的用户越来越多,尤其是学生群体,不过很多游戏在mac os x系统下不能运行,所以就有部分用户把OS X删除然后换成win7系统,那么苹果电脑怎么装win7系统吗?下面,小编给大家带来了苹果笔记本安装win7的图文操作了。
苹果MAC电脑一向走高端路线,默认的mac os x系统也是既简洁又安全,但是mac系统不太适合玩游戏,这对于游戏玩家来说,无疑是一个天大的打击,花大价钱买来的电脑,居然无法玩游戏,可以将苹果系统换成win7系统,下面,小编给大家介绍苹果笔记本安装win7的流程。
苹果笔记本怎么安装win7
准备工作:
1、备份苹果电脑OS X系统上所有重要的文件
2、4G左右U盘,并uefi制作u盘启动
3、操作系统:网上下载win7
首先制作好uefi启动U盘,将win7系统iso直接复制到U盘,在苹果电脑上,比如macbook笔记本上插入U盘,启动时按住option键
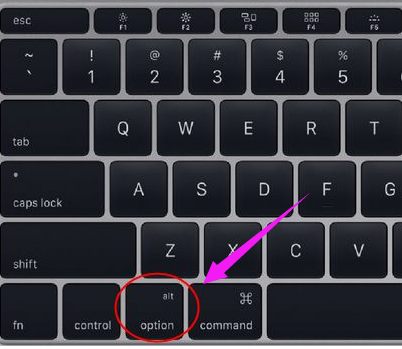
笔记本示例1
进入启动菜单选择界面,按右方向键移动到EFI Boot图标,按enter键
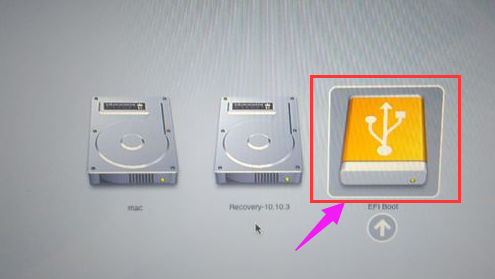
笔记本示例2
启动进入大白菜pe系统,在桌面上双击【DG分区工具】
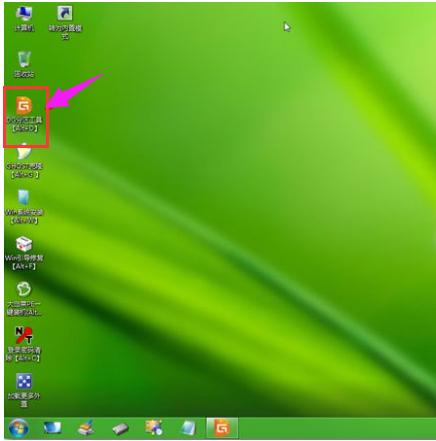
笔记本示例3
右键苹果电脑硬盘,选择【删除所有分区】
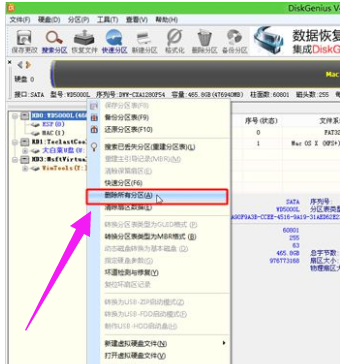
笔记本示例4
弹出提示框,点击是,确认删除分区
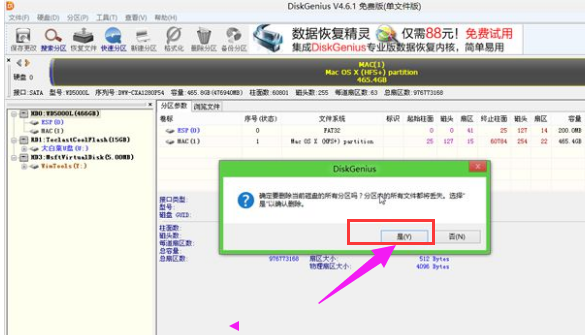
安装系统示例5
接着点击保存更改,右键硬盘选择【快速分区】
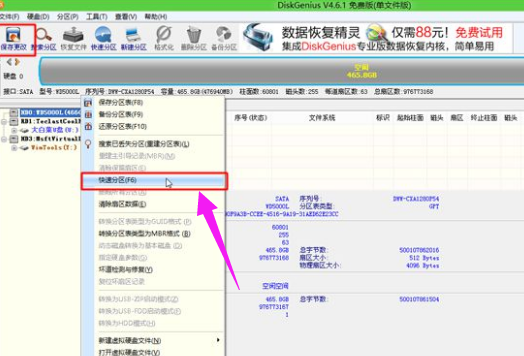
苹果示例6
设置分区的数目,比如2个分区,然后设置每个分区的空间大小,确定
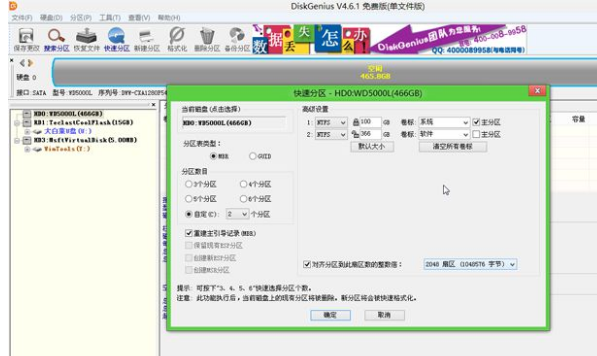
win7示例7
执行分区操作,完成之后
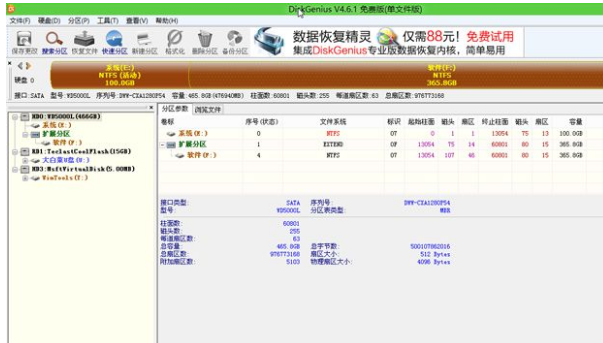
win7示例8
接着双击【大白菜PE一键装机】,映像路径选择win7 iso,点击下拉框自动加载win7.gho,选择安装位置,不一定是C盘,大家可以根据卷标【系统】选择,确定
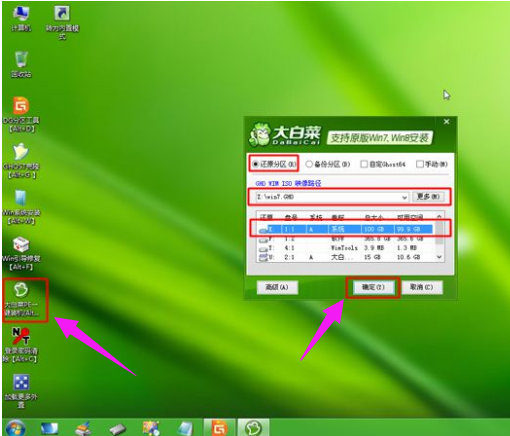
安装系统示例9
弹出这个对话框,勾选“引导修复”,点击是

苹果示例10
在这个界面,执行win7系统解压操作

笔记本示例11
完成解压后,电脑会自动重启,此时拔出U盘,开始安装win7系统
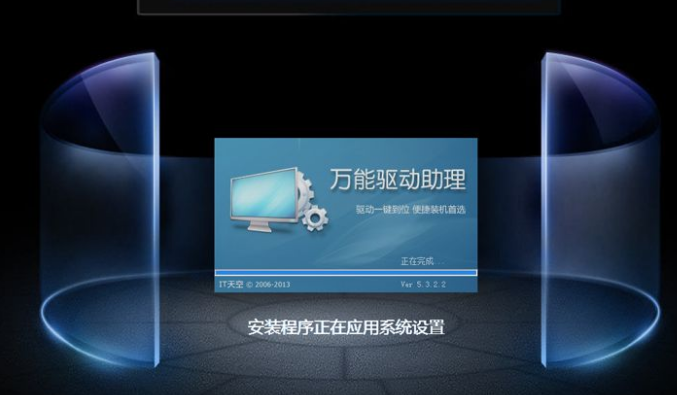
苹果示例12
安装完成后,启动进入win7系统。
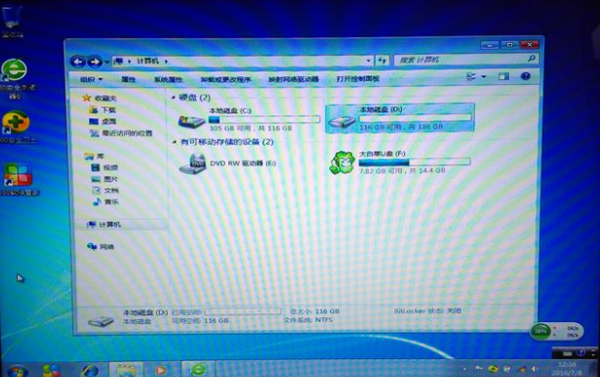
苹果示例13
以上就是苹果笔记本安装win7的操作步骤了。更多精彩内容尽在“小白一键重装”。