局域网共享设置,图文详解win7如何设置局域网共享
- 2018-05-17 12:06:00 分类:win7
平时大家在使用局域网的时候为了方便文件的传输都会共享文件夹,让局域网中的每一台win7系统电脑都能使用共享内容,非常的便捷。大家知道win7是怎么设置共享文件夹吗?不懂,也没关系,下面,小编给大伙带来了win7设置局域网共享的教程。
Win7系统下存在多个用户的时候,很多人为了能够方便文件可以互访,因此有很多win7用户在公司或者校园局域网络中设置了文件共享,方便大家随意访问,那么win7如何设置局域网共享?下面,小编给大家讲解win7设置局域网共享的操作经验。
win7如何设置局域网共享
双击打开桌面上的“网络”图标,按照下图的步骤进行设置
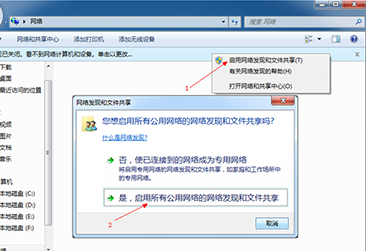
局域网示例1
右键打开“计算机”的“管理”。按照下图的步骤进行设置
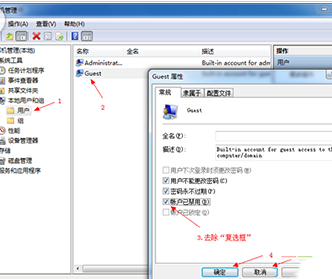
win7示例2
运行“组策略”,命令是:secpol.msc
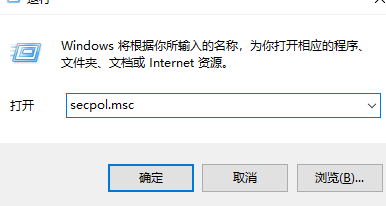
设置共享示例3
删除“拒绝从网络访问这台计算机”里面的“Guest”也就是来宾用户

设置共享示例4
网络访问类型改成“仅来宾-对本地用户进行身份验证,其身份为来宾”
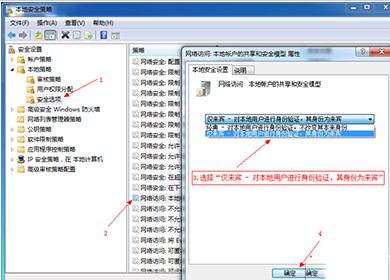
局域网共享示例5
找到想要共享的文件夹,按照下图的步骤进行
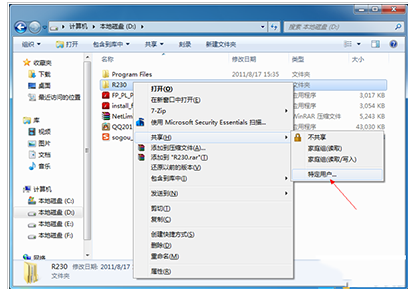
局域网共享示例6
点击:继续。
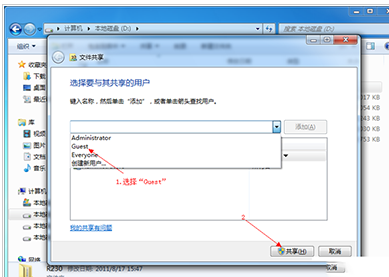
win7示例7
点击:完成
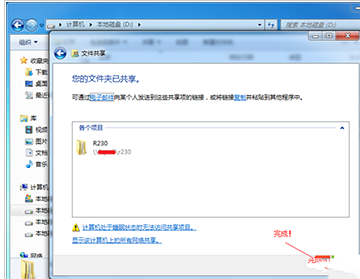
局域网共享示例8
以上就是win7设置局域网共享的操作经验,是不是不难?看一遍,跟着操作即可完成。